Recuva download is your gateway to bringing back lost files, photos, and documents. Whether you accidentally deleted a vital document or your hard drive crashed, Recuva can be your data recovery hero. Developed by Piriform, Recuva has been a trusted name in data recovery for years, offering a user-friendly interface and powerful capabilities to retrieve lost information.
Table of Contents
This comprehensive guide will walk you through the entire process, from downloading and installing Recuva to mastering its features and understanding its limitations. We’ll explore both the free and paid versions, covering the intricacies of each and guiding you to the best option for your needs.
Introduction to Recuva
Recuva is a free data recovery software developed by Piriform, the company behind the popular CCleaner utility. It helps users recover deleted files from various storage devices, including hard drives, USB drives, memory cards, and digital cameras. Recuva is a powerful tool that can help you recover lost files due to accidental deletion, formatting, or even virus attacks.
Scenarios Where Recuva is Useful
Recuva is a valuable tool in various situations where you might have accidentally deleted or lost important files. Here are some common scenarios where Recuva can be helpful:
- Accidental Deletion: You might have mistakenly deleted a file or folder from your computer or an external storage device. Recuva can help you recover these deleted files, even if you emptied the Recycle Bin.
- Formatted Drive: If you have accidentally formatted a hard drive or other storage device, Recuva can help you recover some of the data that was lost. It is important to note that the chances of recovering data from a formatted drive are lower compared to recovering accidentally deleted files.
- Virus Infection: If your computer has been infected with a virus, it might have deleted or corrupted some of your files. Recuva can help you recover these files if they are still recoverable.
- Data Recovery from Damaged Devices: If you have a damaged hard drive or other storage device, Recuva might be able to recover some of the data. However, the success rate depends on the severity of the damage.
History of Recuva and Piriform
Recuva was first released in 2007 by Piriform, a software development company founded in 2004. The company is known for its range of system utilities, including CCleaner, Defraggler, Speccy, and Recuva. Piriform was acquired by Avast in 2017, but Recuva remains a popular and free data recovery tool.
Downloading Recuva
Recuva is a free data recovery software developed by Piriform. It’s a popular and user-friendly tool that can help you recover deleted files from your computer’s hard drive, memory cards, USB drives, and other storage devices.
Recuva Versions
Recuva offers two versions: a free version and a paid version called Recuva Professional. Both versions allow you to scan for deleted files and attempt to recover them. However, the Professional version provides additional features and benefits, such as:
- Advanced scanning capabilities
- Support for more file types
- Priority support
Downloading and Installing Recuva
To download and install Recuva, follow these steps:
- Visit the official Recuva website: [https://www.ccleaner.com/recuva](https://www.ccleaner.com/recuva)
- Click the “Download Recuva” button.
- Select the appropriate version of Recuva (free or professional) for your operating system (Windows, macOS, or Linux).
- Once the download is complete, double-click the installer file to begin the installation process.
- Follow the on-screen instructions to complete the installation.
Key Features of Recuva
Recuva is a powerful and versatile data recovery tool that can help you retrieve lost or deleted files from your computer. Whether you accidentally deleted a crucial document, lost photos from your memory card, or emptied the Recycle Bin, Recuva can help you get your data back.
Comparing Free and Paid Versions, Recuva download
Recuva offers both a free and a paid version, each with its own set of features. Here’s a table comparing the key differences:
| Feature | Free Version | Paid Version |
|---|---|---|
| File Types Supported | Documents, photos, videos, music, emails, archives | All file types, including system files |
| Scan Modes | Quick scan, Deep scan | Quick scan, Deep scan, Advanced scan |
| Advanced Features | None | Scheduled scans, file preview, advanced filtering, and more |
| Technical Support | Limited support | Priority support |
Advanced Features in the Paid Version
The paid version of Recuva offers several advanced features that can enhance your data recovery experience. Some of the most notable features include:
- Scheduled Scans: You can schedule Recuva to automatically scan your computer for lost files at regular intervals, ensuring that you don’t miss any important data.
- File Preview: Before you recover a file, you can preview it to make sure it’s the one you’re looking for. This can help you avoid recovering unwanted files.
- Advanced Filtering: You can filter your scan results by file type, date, size, and other criteria. This can help you quickly narrow down your search and find the files you need.
- Priority Support: If you encounter any problems while using Recuva, you can get priority support from the developers. This ensures that you get help quickly and efficiently.
Recovering Different File Types
Recuva can recover a wide variety of file types, including:
- Documents: Word documents, Excel spreadsheets, PDF files, etc.
- Photos: JPEG, PNG, GIF, TIFF, etc.
- Videos: MP4, AVI, MOV, WMV, etc.
- Music: MP3, WAV, FLAC, etc.
- Emails: Outlook PST files, Thunderbird MBOX files, etc.
- Archives: ZIP, RAR, 7Z, etc.
To recover a file, simply follow these steps:
- Launch Recuva: Open Recuva and select the file type you want to recover.
- Choose Location: Select the location where the file was originally stored. This could be your hard drive, memory card, or external drive.
- Start Scan: Click the “Start” button to begin the scan. Recuva will search for deleted files in the selected location.
- Review Results: Once the scan is complete, you’ll see a list of recovered files. You can preview the files to make sure they’re the ones you’re looking for.
- Recover Files: Select the files you want to recover and click the “Recover” button. Choose a destination location for the recovered files.
Using Recuva for Data Recovery
Recuva is a user-friendly data recovery tool that can help you retrieve deleted files from your computer’s hard drive, memory cards, USB drives, and other storage devices. It’s a powerful tool that can recover a wide range of file types, including documents, photos, videos, music, and emails.
Steps Involved in Using Recuva for Data Recovery
The process of recovering deleted files using Recuva is straightforward. Here are the steps you need to follow:
- Download and Install Recuva: Begin by downloading the Recuva software from the official website. Once downloaded, install it on your computer.
- Launch Recuva: After installation, launch the Recuva application. You’ll be presented with the main Recuva window.
- Choose the Location to Scan: Select the location where the deleted files were stored. This could be your hard drive, a memory card, a USB drive, or any other storage device. You can choose to scan the entire drive or a specific folder.
- Select File Types to Scan: Recuva allows you to specify the file types you want to recover. This helps to narrow down the search and improve the chances of finding the desired files. Choose the file types that you are most likely to have deleted.
- Start the Scan: After selecting the location and file types, click the “Start” button to initiate the scan. Recuva will begin searching for deleted files in the chosen location.
- Review the Scan Results: Once the scan is complete, Recuva will display a list of found files. The files are categorized by their status, which can be “Good,” “Poor,” or “Very Poor.” “Good” indicates that the file is likely to be recovered in good condition. “Poor” indicates that the file might be damaged or incomplete, while “Very Poor” suggests that the file is unlikely to be recovered.
- Select Files to Recover: Select the files you want to recover by checking the boxes next to them. You can also use the filter options to refine the results and find specific files.
- Choose a Recovery Location: Select a location on your computer to save the recovered files. It’s recommended to choose a different location from the original one to avoid overwriting any existing data.
- Start Recovery: Click the “Recover” button to begin the recovery process. Recuva will attempt to restore the selected files to the chosen location.
Scan Options in Recuva
Recuva offers different scan options to suit various data recovery scenarios.
- Quick Scan: This option performs a quick scan of the selected location, looking for recently deleted files. It’s ideal for recovering files that have been deleted recently.
- Deep Scan: This option performs a more thorough scan of the selected location, searching for deleted files that have been overwritten or fragmented. It’s recommended for recovering files that have been deleted a long time ago or for files that have been overwritten multiple times.
Importance of Choosing the Correct Location and File Type for Scanning
Choosing the correct location and file type for scanning is crucial for maximizing the chances of recovering deleted files.
- Location: Specifying the correct location helps Recuva focus its search and avoid wasting time scanning unnecessary areas. If you remember where the deleted files were stored, selecting the correct location can significantly improve the chances of recovery.
- File Type: Selecting the correct file type helps Recuva narrow down its search and focus on finding the specific files you’re looking for. If you know the type of files you’re trying to recover, choosing the relevant file type can increase the likelihood of finding them.
Recuva’s Limitations
Recuva is a powerful and popular data recovery tool, but like any software, it has limitations. While it excels at recovering various file types from different storage devices, it’s not a magic bullet for every data loss scenario. Understanding Recuva’s limitations helps you make informed decisions about its suitability for your data recovery needs.
Data Recovery Limitations
Recuva’s data recovery capabilities are not universally effective. Here are some scenarios where Recuva might struggle:
- Overwritten Data: Once data is overwritten, it becomes nearly impossible to recover. Recuva, like most data recovery tools, cannot retrieve data that has been completely replaced by new data. For instance, if you format your hard drive, the existing data is overwritten, and Recuva will likely be unable to recover it.
- Damaged Storage Devices: If your storage device is physically damaged, Recuva may not be able to access the data. For example, if your hard drive has a head crash or a faulty sector, Recuva might not be able to read the data on the damaged sectors.
- Complex Data Loss Scenarios: Recuva may struggle with complex data loss scenarios, such as data loss due to virus infections, hardware failures, or system crashes. These scenarios often involve extensive file system corruption or data fragmentation, which can make data recovery challenging.
- Encrypted Data: Recuva cannot recover encrypted data without the encryption key. If you have lost the password or encryption key, you will not be able to access the data using Recuva.
Comparison with Other Data Recovery Software
While Recuva is a solid option for basic data recovery, other data recovery software offers more advanced features and capabilities. For example, some advanced data recovery tools like [Name of advanced data recovery tool] and [Name of another advanced data recovery tool] can handle more complex data loss scenarios, such as those involving severe file system corruption or data fragmentation. They may also have better support for recovering data from specific types of storage devices or file systems. However, these advanced tools often come with a higher price tag.
Recuva’s Security and Privacy
Recuva, like any data recovery software, operates in a delicate balance between recovering lost data and protecting user privacy. It’s essential to understand how Recuva handles your data and the potential risks involved.
Recuva’s Data Handling Practices
Recuva’s primary function is to scan your storage devices for deleted files. It doesn’t store any personal information about you or your files on its servers. The scanning process is entirely local, meaning your data remains on your computer. However, it’s crucial to understand that Recuva can potentially access sensitive data during the recovery process. This is because it needs to examine the entire storage device to find deleted files.
Potential Risks Associated with Recuva
While Recuva is generally considered safe, there are potential risks to consider:
- Malware Concerns: Downloading Recuva from untrusted sources could expose you to malware. Always download software from the official developer’s website.
- Data Privacy: If you’re recovering sensitive files, like financial records or personal documents, ensure you’re using a secure computer and have taken appropriate steps to protect your data.
- Accidental Overwriting: Recovering files to the same location where they were originally deleted could potentially overwrite them, making recovery impossible.
Tips for Secure Use of Recuva
To mitigate potential risks, follow these tips:
- Download from a Trusted Source: Always download Recuva from the official Piriform website to avoid malware.
- Use a Secure Computer: If you’re recovering sensitive data, use a computer that’s protected with strong passwords and up-to-date antivirus software.
- Recover to a Different Location: Recover files to a different location than where they were originally deleted to avoid accidental overwriting.
- Run a Full System Scan: Before using Recuva, run a full system scan with your antivirus software to ensure your computer is free of malware.
- Be Cautious with Sensitive Data: If you’re recovering sensitive data, consider using Recuva on a separate, isolated computer or a virtual machine.
Troubleshooting Recuva

While Recuva is generally a reliable data recovery tool, you might encounter some issues. This section covers common problems and solutions to help you get the most out of Recuva.
Common Recuva Issues and Solutions
Here’s a table outlining some common Recuva issues and their corresponding solutions:
| Issue | Solution |
|---|---|
| Recuva not detecting deleted files | – Ensure you’ve selected the correct drive or location where the files were deleted. – Run a deep scan, which may take longer but can find more files. – Check if the file system is corrupted; if so, consider using a data recovery tool specialized for file system recovery. |
| Recuva unable to recover files | – Check if the files were permanently deleted. If so, recovery might be impossible. – Verify that the drive is not physically damaged. – Try a different data recovery tool for a second opinion. |
| Recuva crashing or freezing | – Ensure your computer meets the minimum system requirements for Recuva. – Update Recuva to the latest version. – Close other programs running in the background. – Run a system scan for malware or viruses. |
| Recuva displaying errors | – Check the Recuva forum or website for known error codes and solutions. – Contact Recuva support for assistance. – Reinstall Recuva if the problem persists. |
Keeping Recuva Updated
Regularly updating Recuva is crucial for several reasons:
- Improved Performance: Updates often include performance enhancements, making Recuva run faster and more efficiently.
- Bug Fixes: Updates address known bugs and vulnerabilities, making Recuva more stable and reliable.
- New Features: Updates introduce new features and capabilities, expanding Recuva’s functionality.
- Security Patches: Updates include security patches to protect against emerging threats and vulnerabilities.
To keep Recuva updated, check for updates regularly through the program’s interface or the official Recuva website. Updates are usually free and easy to install.
Recuva is a fantastic tool for recovering lost files, whether accidentally deleted or lost due to a system crash. While Recuva excels at retrieving various file types, it doesn’t directly handle PDF files. If you need a reliable way to open and view PDF documents, consider using a dedicated pdf reader.
Once you’ve recovered your files with Recuva, you can easily access and manage them using a dedicated PDF reader.
Seeking Help from Recuva’s Support Resources
If you encounter issues with Recuva, several support resources are available to help you:
- Recuva Website: The official Recuva website offers a comprehensive FAQ section, user guides, and troubleshooting tips. You can find answers to common questions and learn more about Recuva’s features and capabilities.
- Recuva Forum: The Recuva forum is a community where users can share their experiences, ask questions, and find solutions from other users and developers. It’s a valuable resource for troubleshooting and getting support from a community of Recuva users.
- Recuva Support: You can contact Recuva support directly through their website or email. They provide technical assistance and help resolve issues that you may encounter while using Recuva.
Best Practices for Data Recovery

Data recovery is a crucial process, and following best practices can significantly improve your chances of successfully retrieving lost files. Whether you’ve accidentally deleted files, your hard drive has failed, or you’ve been a victim of malware, implementing these strategies can make a difference.
The Importance of Regular Data Backups
Regularly backing up your data is essential for data recovery and overall data protection. Backups provide a safety net, allowing you to restore lost files or even entire systems in case of unexpected events.
- Create multiple backups: Store backups in different locations, such as external hard drives, cloud storage, or network drives. This redundancy protects your data from physical damage, theft, or even accidental deletion.
- Implement a backup schedule: Set up a regular backup schedule to ensure your data is backed up frequently. This could be daily, weekly, or even monthly, depending on the importance of your data and your workflow.
- Use a reliable backup software: Several backup software options are available, offering features like automatic backups, versioning, and encryption. Choose a reputable software that meets your needs and provides peace of mind.
Benefits of Using a Dedicated Data Recovery Tool
Dedicated data recovery tools, like Recuva, offer specialized features and algorithms designed to recover lost files from various scenarios. These tools can access and recover data that might be inaccessible through standard operating system methods.
- Advanced scanning capabilities: Data recovery tools perform deep scans, searching for deleted files even if they’ve been overwritten or fragmented. This increases the chances of recovering data that would otherwise be lost.
- File recovery from different storage devices: These tools support recovery from various storage devices, including hard drives, SSDs, memory cards, USB drives, and more. This versatility makes them suitable for various data loss scenarios.
- Data preview and recovery options: Many data recovery tools allow you to preview recovered files before restoring them. This helps you identify the files you need and ensures you don’t accidentally overwrite valuable data.
Alternatives to Recuva: Recuva Download
While Recuva is a great free data recovery tool, it’s not the only option available. Several other programs offer similar features and functionalities, with varying strengths and weaknesses.
Exploring these alternatives can help you find the best tool for your specific needs, whether it’s for recovering deleted files, formatting errors, or other data loss scenarios.
Popular Alternatives to Recuva
Here are some of the most popular alternatives to Recuva, each with its own unique set of features and capabilities.
- EaseUS Data Recovery Wizard: This powerful data recovery tool is known for its user-friendly interface and comprehensive recovery capabilities. It supports various file types and storage devices, including hard drives, SSDs, memory cards, and USB drives. It also offers advanced features like deep scan and data preview.
- Disk Drill: Disk Drill is another highly-rated data recovery software that provides a free version with limited recovery capabilities. The paid version offers more advanced features, including data recovery from formatted drives and support for various file systems. It’s known for its intuitive interface and efficient recovery process.
- MiniTool Power Data Recovery: This software offers a free version for basic data recovery needs, while the paid version unlocks advanced features like bootable media creation and data recovery from damaged partitions. It supports various file systems and storage devices, making it a versatile option for different data recovery scenarios.
- R-Studio: R-Studio is a professional-grade data recovery tool known for its advanced features and powerful recovery capabilities. It supports various file systems, storage devices, and data loss scenarios, including accidental deletion, formatting, and partition errors. However, it’s a paid tool with a higher price tag compared to other alternatives.
- TestDisk: TestDisk is a free and open-source data recovery tool primarily designed for recovering lost partitions and files from damaged hard drives. It’s a powerful command-line tool that requires some technical knowledge to use effectively. It’s an excellent option for advanced users who need to recover data from complex data loss scenarios.
Comparing Alternatives
Choosing the right data recovery tool depends on your specific needs and requirements. Here’s a comparison of the alternatives discussed above based on various factors.
| Feature | EaseUS Data Recovery Wizard | Disk Drill | MiniTool Power Data Recovery | R-Studio | TestDisk |
|---|---|---|---|---|---|
| Price | Free (limited) & Paid | Free (limited) & Paid | Free (limited) & Paid | Paid | Free |
| User Interface | User-friendly | Intuitive | Easy to navigate | Advanced | Command-line interface |
| File System Support | Wide range | Extensive | Comprehensive | Extensive | Wide range |
| Storage Device Support | Various | Multiple | Versatile | Extensive | Multiple |
| Recovery Capabilities | Comprehensive | Advanced | Powerful | Professional-grade | Advanced |
Recommendation
For most users, EaseUS Data Recovery Wizard or Disk Drill are excellent choices due to their user-friendly interfaces, comprehensive features, and reasonable prices. However, if you need advanced data recovery capabilities and are comfortable with a command-line interface, TestDisk is a powerful option. If you require professional-grade data recovery and are willing to invest in a paid solution, R-Studio is a highly capable option.
Closure
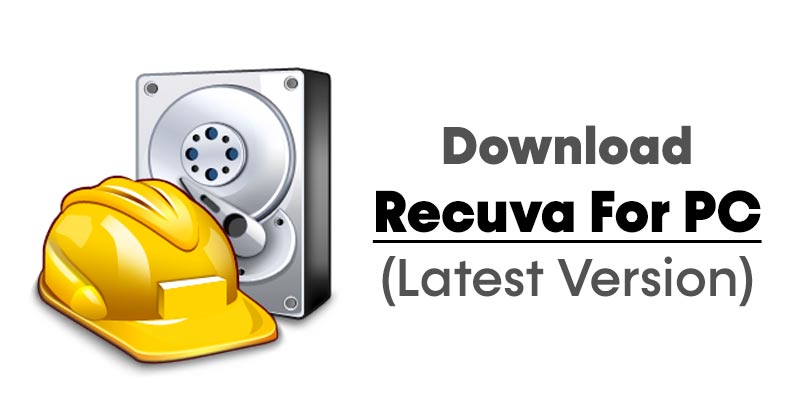
Data recovery can be a stressful experience, but with Recuva download, you have a powerful ally in your corner. Armed with the knowledge of Recuva’s features, limitations, and best practices, you can confidently approach data recovery with a sense of control and hope. Remember to back up your data regularly and explore Recuva’s alternatives to find the perfect solution for your unique needs.
