Microsoft Access, a powerful database management system, empowers users to organize, manage, and analyze data efficiently. From its humble beginnings as a simple database tool, Access has evolved into a sophisticated platform capable of handling complex data structures and providing insightful data analysis.
Table of Contents
This comprehensive guide delves into the core concepts, features, and applications of Microsoft Access, equipping you with the knowledge to create, manage, and leverage databases effectively. We’ll explore everything from fundamental database principles to advanced techniques like macros, modules, and VBA programming.
Introduction to Microsoft Access
Microsoft Access is a database management system (DBMS) developed by Microsoft. It allows users to create, manage, and access databases with relative ease. Access is a powerful tool for organizing and analyzing data, particularly for small to medium-sized businesses and individuals.
Access provides a user-friendly interface and a range of tools for data management. It enables users to create tables, forms, queries, reports, and macros to manage their data effectively.
History and Evolution of Microsoft Access
Microsoft Access has evolved significantly since its initial release in 1992.
- Early Versions: The initial versions of Access were designed for single-user environments and focused on providing a simple way to create and manage databases.
- Multi-user Capabilities: Later versions introduced multi-user capabilities, allowing multiple users to access and modify data simultaneously.
- Integration with Other Microsoft Products: Access has been tightly integrated with other Microsoft products, such as Excel and Word, making it easier to share and analyze data.
- Cloud Integration: Recent versions of Access have incorporated cloud integration features, allowing users to store and access their databases remotely.
Key Features and Functionalities
Microsoft Access offers a comprehensive set of features and functionalities for managing and analyzing data.
- Data Storage and Management: Access allows users to create and manage tables to store data. It provides various data types, including text, numbers, dates, and more.
- Forms: Forms provide a user-friendly interface for entering and editing data in tables. They can be customized with various controls, such as text boxes, combo boxes, and buttons.
- Queries: Queries allow users to retrieve specific data from tables based on criteria. They can be used to filter, sort, and summarize data.
- Reports: Reports provide a structured and formatted view of data from tables and queries. They can be customized with various elements, such as charts, graphs, and summaries.
- Macros: Macros automate repetitive tasks and can be used to perform actions based on user events. They can be used to create custom menus, validate data, and perform other functions.
Database Concepts in Access
A database is a structured collection of data, organized to facilitate efficient storage and retrieval of information. Microsoft Access provides a powerful tool for managing databases, offering various features to organize, analyze, and share data effectively. Understanding fundamental database concepts is crucial for leveraging Access’s capabilities.
Database Objects
Database objects are the building blocks of a database, each serving a specific purpose.
- Tables: Tables are the fundamental units of data storage in a database. They are organized into rows and columns, representing records and fields respectively.
- Fields: Fields are the individual columns within a table, defining the type of data to be stored for each record. Each field has a specific data type, such as text, number, date, or currency.
- Records: Records are the rows within a table, representing individual entries or instances of data. Each record contains values for all fields defined in the table.
- Relationships: Relationships define connections between different tables based on common fields. This allows for data consistency and efficient data retrieval by linking related information.
- Queries: Queries are powerful tools for retrieving specific data from tables based on defined criteria. They allow users to filter, sort, and summarize data, enabling data analysis and reporting.
Data Integrity and Normalization
Maintaining data integrity is essential for accurate and reliable information. Access provides tools and techniques to ensure data consistency and accuracy.
- Data Integrity: Data integrity refers to the accuracy, consistency, and reliability of data within a database. It ensures that data is free from errors and inconsistencies.
- Normalization: Normalization is a process of organizing data into tables to reduce redundancy and improve data integrity. It involves breaking down large tables into smaller, related tables, reducing the chances of data duplication and improving data efficiency.
Data Types in Access
Access offers a variety of data types to accommodate different data requirements. Each data type has specific characteristics and limitations, making it suitable for different scenarios.
- Text: Stores text data, such as names, addresses, and descriptions.
- Number: Stores numerical data, such as quantities, prices, and measurements.
- Date/Time: Stores dates and times.
- Currency: Stores monetary values, formatted with currency symbols.
- AutoNumber: Automatically generates unique numbers for each record, useful for primary keys.
- Yes/No: Stores binary values, representing true or false, often used for checkboxes.
- OLE Object: Stores embedded objects, such as images, sound files, or documents.
Working with Relationships
Relationships are a fundamental concept in database design. They define how different tables in a database are connected and how data can be shared between them. Establishing relationships ensures data integrity and consistency, prevents redundancy, and allows for efficient querying and reporting.
Types of Relationships
Relationships between tables can be classified into three main types: one-to-one, one-to-many, and many-to-many.
- One-to-One Relationship: In this type of relationship, each record in one table corresponds to exactly one record in another table. For example, in a database for a university, there might be a one-to-one relationship between the “Students” table and the “Dorm” table if each student is assigned to only one dorm room.
- One-to-Many Relationship: In this type of relationship, one record in the first table can be related to multiple records in the second table, but each record in the second table can only be related to one record in the first table. For instance, a “Departments” table could have a one-to-many relationship with an “Employees” table, as one department can have multiple employees, but each employee belongs to only one department.
- Many-to-Many Relationship: In this type of relationship, multiple records in one table can be related to multiple records in the other table. For example, a “Students” table and a “Courses” table could have a many-to-many relationship because a student can enroll in multiple courses, and a course can be taken by multiple students. To represent this type of relationship in Access, an intermediary table called a “junction table” is required. The junction table would contain the primary keys of both the “Students” and “Courses” tables.
Creating Queries
Queries are powerful tools in Access that allow you to extract, filter, and manipulate data from your tables. They provide a flexible and efficient way to work with your database, enabling you to analyze information, generate reports, and make informed decisions.
Select Queries
Select queries are the most common type of query in Access. They retrieve data from one or more tables based on specific criteria. Select queries are used for various purposes, including:
– Extracting specific data for analysis or reporting.
– Filtering data based on certain conditions.
– Sorting data in a desired order.
– Combining data from multiple tables.
To create a select query, you can use the Query Design view in Access. Here’s how:
1. Open the database containing the tables you want to query.
2. Click the “Create” tab on the ribbon and select “Query Design”.
3. In the “Show Table” dialog box, select the tables you want to include in your query and click “Add”.
4. Drag and drop the fields you want to include in your query from the table panes to the design grid.
5. Specify any criteria or sorting conditions in the “Criteria” row of the design grid.
6. Run the query by clicking the “Run” button.
Action Queries
Action queries modify data in your tables. They are used for various purposes, including:
– Updating existing data.
– Adding new data.
– Deleting existing data.
– Appending data from one table to another.
There are different types of action queries, including:
– Update queries: Modify existing data in a table based on specific criteria.
– Append queries: Add data from one table to another.
– Delete queries: Remove data from a table based on specific criteria.
– Make-Table queries: Create a new table from existing data.
To create an action query, follow these steps:
1. Open the database containing the tables you want to modify.
2. Click the “Create” tab on the ribbon and select “Query Design”.
3. In the “Show Table” dialog box, select the tables you want to include in your query and click “Add”.
4. Drag and drop the fields you want to modify from the table panes to the design grid.
5. In the “Criteria” row of the design grid, specify the conditions for modifying the data.
6. In the “Update to” row, enter the new values or expressions for the fields you want to modify.
7. Run the query by clicking the “Run” button.
Parameter Queries
Parameter queries allow users to enter values to filter the results. They are useful when you want to create a query that can be used with different criteria without having to modify the query design each time.
To create a parameter query, follow these steps:
1. Open the database containing the tables you want to query.
2. Click the “Create” tab on the ribbon and select “Query Design”.
3. In the “Show Table” dialog box, select the tables you want to include in your query and click “Add”.
4. Drag and drop the fields you want to include in your query from the table panes to the design grid.
5. In the “Criteria” row of the design grid, enter the parameter name enclosed in square brackets, such as `[Enter City]`.
6. Run the query. Access will prompt you to enter a value for the parameter.
7. Enter the desired value and click “OK”.
Using Aggregate Functions in Queries
Aggregate functions perform calculations on a set of values in a query. Some commonly used aggregate functions in Access include:
– SUM: Calculates the sum of values in a field.
– AVG: Calculates the average of values in a field.
– COUNT: Counts the number of non-null values in a field.
– MAX: Returns the maximum value in a field.
– MIN: Returns the minimum value in a field.
To use aggregate functions in a query, follow these steps:
1. Open the database containing the tables you want to query.
2. Click the “Create” tab on the ribbon and select “Query Design”.
3. In the “Show Table” dialog box, select the tables you want to include in your query and click “Add”.
4. In the design grid, click the “Totals” button in the toolbar.
5. In the “Total” row, select the appropriate aggregate function for the field you want to calculate.
6. Run the query.
For example, to calculate the total sales amount for each customer, you can use the `SUM` function. You would select the “Sales Amount” field and set the “Total” row to “Sum”. This will calculate the sum of sales amounts for each distinct customer.
Note: When using aggregate functions in a query, you may need to group the results by a specific field to get meaningful calculations. For example, to calculate the total sales amount for each customer, you would group the results by the “Customer ID” field.
Designing Forms
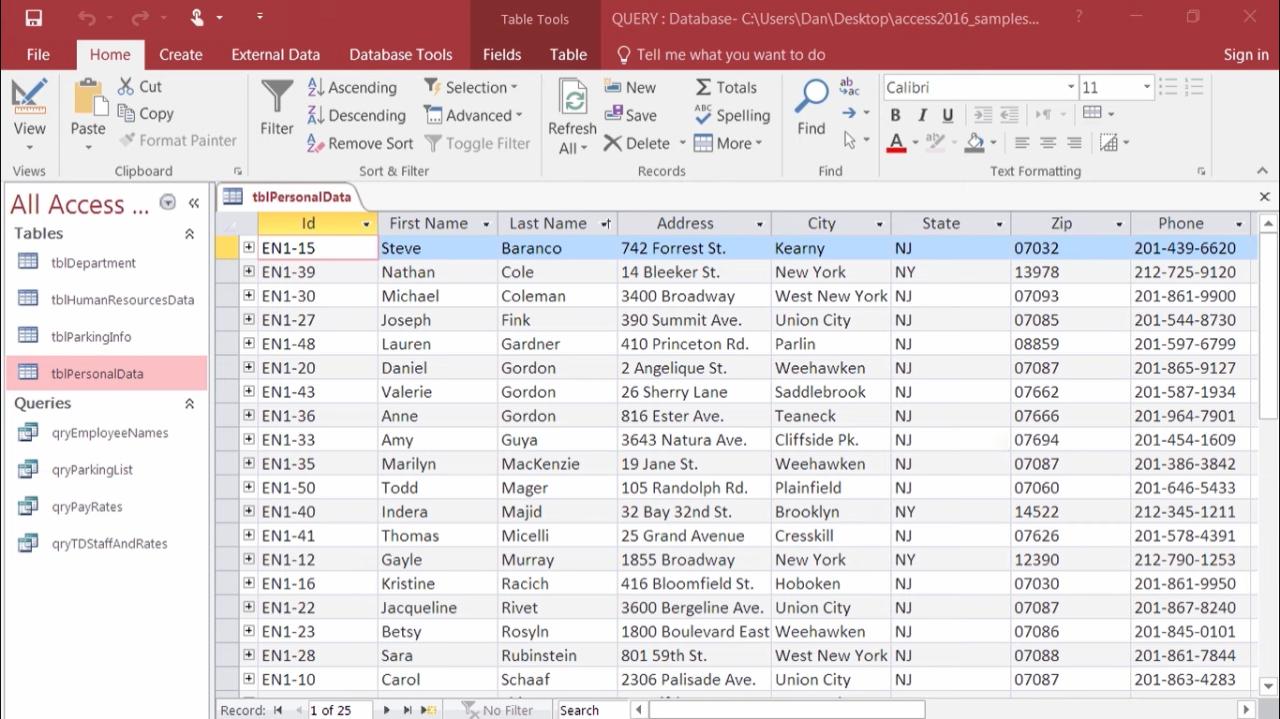
Forms in Microsoft Access are essential for interacting with your database. They provide a user-friendly interface for entering, editing, and viewing data. Think of them as the front-end of your database, allowing users to interact with the information stored within.
Creating Forms
Creating forms in Access is a straightforward process. You can choose from various templates or design them from scratch. The following steps Artikel the basic process:
- Open the Create tab: Navigate to the “Create” tab in the Access ribbon.
- Select “Form”: Click on the “Form” button, which is usually located in the “Forms” group.
- Choose a form design method: Access provides several options:
- AutoForm: This creates a basic form automatically based on the selected table or query.
- Form Wizard: This guided process helps you create a form with specific fields and layouts.
- Blank Form: This gives you complete control over the form design, allowing you to add and arrange elements as needed.
- Select a table or query: Depending on the chosen method, you’ll be prompted to select the table or query that contains the data you want to display or edit.
- Customize the form: Once the form is created, you can customize it by adding, removing, or rearranging controls, changing the layout, and adjusting the appearance.
Using Form Controls
Form controls are the interactive elements on your form. They allow users to input data, select options, and navigate through the form. Here are some common form controls and their functionalities:
- Text boxes: These are used for entering and displaying text data.
- Combo boxes: These allow users to select from a predefined list of values, providing data validation and consistency.
- Check boxes: These are used for selecting or deselecting options, often representing Boolean values (true/false).
- Option buttons: These allow users to choose one option from a group, providing a mutually exclusive selection.
- Buttons: These trigger actions, such as saving data, navigating to other forms, or executing specific commands.
Creating Reports
Reports in Access are essential for presenting data in a clear and organized manner. They allow you to summarize, analyze, and visualize your information, making it easier to understand and share with others. Access offers a variety of reporting tools to create professional-looking reports that suit your specific needs.
Report Design
Reports in Access are designed using a visual layout editor. This allows you to drag and drop fields, add text boxes, and customize the appearance of your report. You can choose from various report templates or create your own from scratch.
- Report Wizard: The Report Wizard guides you through the process of creating a basic report by asking you questions about the data you want to include. It provides a pre-designed layout, which you can further customize.
- Blank Report: A blank report provides a blank canvas for you to design your report from scratch, allowing you to have complete control over its appearance and content.
Report Types
Access offers several types of reports to cater to different data visualization and analysis needs.
- Tabular Reports: These reports display data in a table format, with rows and columns. They are suitable for presenting detailed information, such as lists of customers, orders, or inventory items.
- Summary Reports: These reports summarize data by grouping it based on specific criteria. For example, you can create a summary report that shows the total sales for each product category or the number of orders placed by each customer.
- Mailing Labels: These reports generate labels with addresses or other relevant information. They are helpful for creating mailing lists or labels for product packaging.
Report Features
Access reports provide a variety of features to enhance their functionality and appearance.
- Grouping and Sorting: You can group data in a report based on specific fields, such as customer name or product category. This allows you to analyze data in different ways. You can also sort data within groups or the entire report.
- Totals and Calculations: You can include totals, averages, counts, and other calculations in your reports. This helps you summarize data and gain insights into trends and patterns.
- Charts and Graphs: You can embed charts and graphs in your reports to visualize data visually. This can make it easier to understand trends and relationships between different data points.
- Formatting: You can format the appearance of your reports to enhance readability and visual appeal. This includes customizing fonts, colors, borders, and alignment.
Advanced Access Features
Microsoft Access offers several advanced features that allow you to create more complex and powerful databases. These features include macros, modules, and VBA programming. By leveraging these tools, you can automate tasks, customize functionality, and perform complex database operations.
Macros
Macros are a series of actions that can be automated within Access. They allow you to perform tasks that would otherwise require manual steps, such as opening forms, running queries, or updating data. You can create macros using the Macro Designer, which provides a visual interface for selecting and arranging actions.
Macros can be triggered by various events, such as opening a form, clicking a button, or closing a table. This allows you to create custom functionality that meets your specific needs.
Benefits of Using Macros
- Automation: Macros can automate repetitive tasks, saving you time and effort.
- Customization: Macros allow you to customize the behavior of your database based on your specific requirements.
- Improved Efficiency: By automating tasks, macros can streamline your workflow and improve overall efficiency.
- Simplified Development: Macros provide a user-friendly interface for automating tasks, making it easier to create custom functionality.
Modules
Modules contain Visual Basic for Applications (VBA) code that you can use to create custom functions and procedures. These modules can be called from other objects in your database, such as forms, reports, and macros. VBA code allows you to perform complex database operations, such as manipulating data, interacting with external systems, and creating custom reports.
Benefits of Using VBA
- Complex Operations: VBA enables you to perform complex database operations that are not possible with macros alone.
- Data Manipulation: VBA provides extensive capabilities for manipulating data, including adding, deleting, updating, and searching records.
- Custom Functionality: VBA allows you to create custom functions and procedures to extend the functionality of your database.
- Integration with Other Applications: VBA enables you to integrate your Access database with other applications, such as Excel, Word, and Outlook.
VBA Programming
VBA is a powerful programming language that allows you to create custom solutions for your Access database. It provides a wide range of functions and objects that you can use to manipulate data, control user interfaces, and interact with other applications.
VBA code is written in a text editor and stored in modules within your database. It can be triggered by events, such as opening a form or clicking a button.
Benefits of VBA Programming
- Flexibility: VBA provides a high level of flexibility, allowing you to create custom solutions that meet your specific needs.
- Advanced Functionality: VBA enables you to perform complex operations that are not possible with other Access features.
- Control over Data: VBA gives you complete control over your data, allowing you to manipulate it in any way you choose.
- Extensibility: VBA allows you to extend the functionality of Access by creating custom functions, procedures, and objects.
Data Security and Access Control
In today’s digital world, protecting sensitive information is paramount. Access databases, with their ability to store vast amounts of data, are especially vulnerable to security breaches. Therefore, understanding and implementing robust data security measures is crucial for any organization using Microsoft Access.
Data security in Access ensures that only authorized individuals can access, modify, or delete sensitive information. It also helps maintain data integrity, preventing accidental or malicious data corruption.
Securing Data with Passwords and Permissions
Password protection and user permissions are fundamental to data security in Access. They control access to databases, tables, queries, forms, and reports.
Here’s how to secure data with passwords and permissions:
- Database Password: Setting a database password restricts access to the entire database file. Only users with the correct password can open and use the database.
- User-Level Permissions: Access allows you to create different user accounts with varying levels of access to specific database objects. You can grant users read-only, edit, or full control permissions on tables, queries, forms, and reports.
Real-World Applications of Access
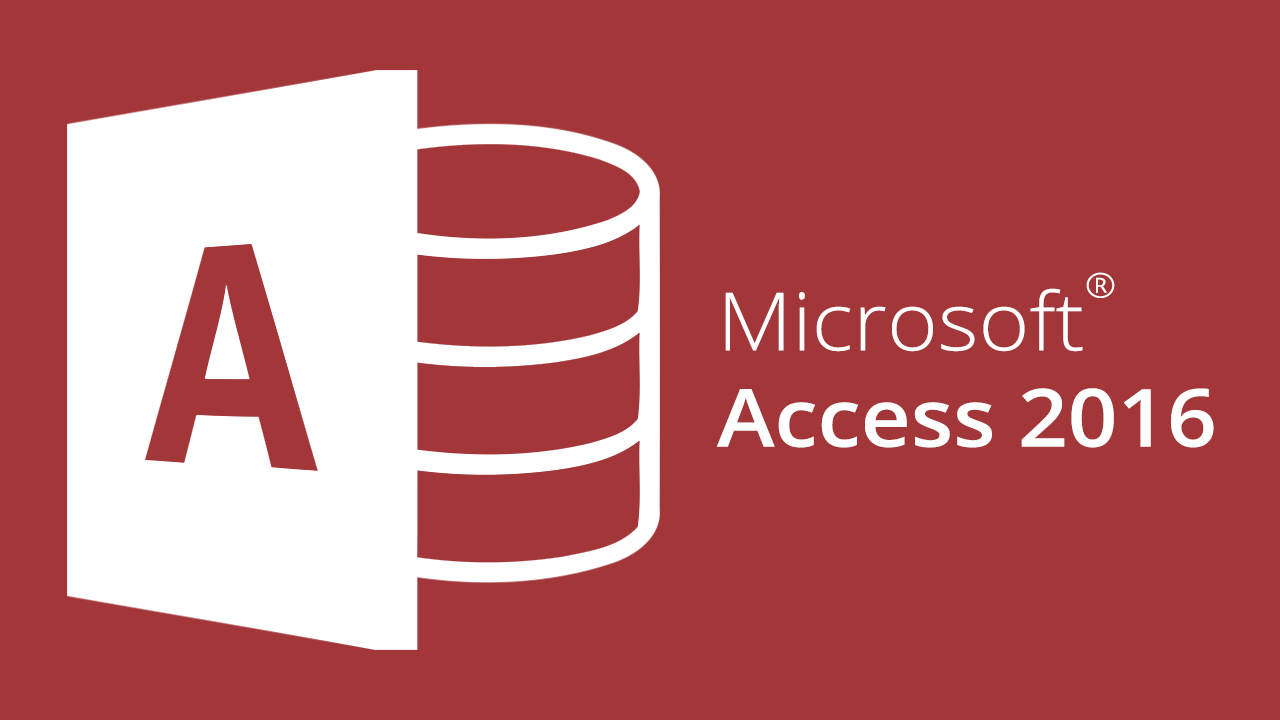
Microsoft Access, despite its age, remains a powerful and versatile tool for managing data. Its user-friendly interface and robust features make it a valuable asset for businesses and individuals alike.
Applications Across Industries
Access finds its niche in various industries, fulfilling diverse data management needs. Here are some prominent examples:
- Small Businesses: Access is ideal for small businesses with limited resources. It can manage customer databases, inventory, sales records, and financial information efficiently.
- Non-Profit Organizations: Non-profits rely on Access for managing donor databases, event registrations, and volunteer information. Its data analysis features help in tracking program effectiveness and fundraising efforts.
- Education: Schools and universities use Access to manage student records, attendance, grades, and course scheduling. Its reporting capabilities allow for easy generation of student reports and academic performance summaries.
- Healthcare: Access is used for managing patient records, appointment scheduling, and billing information. Its data security features are crucial for protecting sensitive medical data.
- Research: Researchers use Access to organize and analyze data from experiments, surveys, and field studies. Its querying and reporting capabilities aid in data analysis and presentation.
Advantages and Limitations of Access
Access offers numerous advantages, but it also has limitations that must be considered:
- Advantages:
- User-friendly interface: Access is relatively easy to learn and use, making it accessible to users with varying technical skills.
- Cost-effective: Access is included in Microsoft Office suites, making it a cost-effective solution for small businesses and individuals.
- Robust features: Access offers a comprehensive set of features for data management, including forms, queries, reports, and macros.
- Integration with other Office applications: Access seamlessly integrates with other Microsoft Office applications like Excel and Word, allowing for easy data sharing and analysis.
- Limitations:
- Scalability: Access is best suited for small to medium-sized databases. It can struggle to handle large datasets and high user concurrency.
- Security: While Access offers some security features, it may not be sufficient for organizations with stringent data security requirements.
- Limited developer tools: Access’s development tools are not as advanced as those offered by other database management systems.
- Limited data types: Access supports a limited range of data types, which may not be sufficient for complex data models.
Alternative Database Management Systems
Access is not the only option for managing data. Other database management systems (DBMS) offer various advantages and disadvantages:
- MySQL: A popular open-source relational database management system known for its scalability and performance. It’s a good choice for large-scale applications and web development.
- PostgreSQL: Another open-source relational DBMS known for its reliability, data integrity, and advanced features. It’s often used for enterprise-level applications.
- Oracle Database: A commercial relational DBMS renowned for its high performance, security, and scalability. It’s a popular choice for large enterprises.
- Microsoft SQL Server: A commercial relational DBMS that offers a comprehensive set of features for data management and analysis. It’s well-suited for enterprise-level applications and data warehousing.
Comparing Access with Alternatives, Microsoft access
When choosing a DBMS, it’s crucial to consider the specific needs of your application:
| Feature | Access | MySQL | PostgreSQL | Oracle Database | SQL Server |
|---|---|---|---|---|---|
| Cost | Low | Free | Free | Commercial | Commercial |
| Scalability | Limited | High | High | Very high | Very high |
| Security | Moderate | Good | Excellent | Excellent | Excellent |
| User-friendliness | High | Moderate | Moderate | Moderate | Moderate |
| Development tools | Limited | Extensive | Extensive | Extensive | Extensive |
Concluding Remarks
As we conclude our exploration of Microsoft Access, you’ve gained a solid foundation in database management principles and practical skills to harness the power of this versatile tool. Whether you’re a beginner or a seasoned developer, Access offers a robust platform to manage your data, automate tasks, and gain valuable insights. With the knowledge you’ve acquired, you’re well-equipped to tackle diverse data-related challenges and leverage Access to its full potential.
