VMware Workstation, a powerful virtualization platform, opens a world of possibilities for developers, IT professionals, and students alike. This software allows you to run multiple operating systems simultaneously on a single physical computer, creating a virtualized environment that’s ideal for testing, development, and even training.
Table of Contents
With VMware Workstation, you can create and manage virtual machines, each with its own dedicated resources, like CPU, memory, and storage. This level of control gives you the flexibility to experiment with different operating systems, software applications, and configurations without impacting your host machine.
Introduction to VMware Workstation
VMware Workstation is a virtualization software that allows you to run multiple operating systems simultaneously on a single physical computer. It acts as a virtual machine (VM) manager, enabling you to create and manage virtual environments. VMware Workstation is a powerful tool for developers, IT professionals, and students who need to test different operating systems, run multiple applications simultaneously, or isolate applications from the host operating system.
Key Features and Benefits
VMware Workstation offers several key features and benefits that make it a popular choice for virtualization.
- Create and manage virtual machines: VMware Workstation allows you to create virtual machines from scratch or by importing existing images. You can configure various settings, such as the amount of RAM, hard disk space, and network connectivity.
- Run multiple operating systems simultaneously: You can run different operating systems, such as Windows, Linux, and macOS, simultaneously on a single computer. This is useful for testing software compatibility, running multiple applications, or working on projects that require different operating systems.
- Isolate applications from the host operating system: VMware Workstation allows you to isolate applications from the host operating system, preventing conflicts and ensuring that your work environment remains secure.
- Enhanced performance: VMware Workstation is optimized for performance, ensuring that virtual machines run smoothly and efficiently. It supports various hardware features, including multi-core processors and large amounts of RAM.
- Integration with other VMware products: VMware Workstation integrates with other VMware products, such as VMware vSphere and VMware Cloud Foundation, allowing you to manage your virtual machines across different environments.
Target Audience
VMware Workstation is designed for a wide range of users, including:
- Developers: Developers use VMware Workstation to test their applications in different environments, run multiple development tools simultaneously, and isolate applications from their host operating system.
- IT Professionals: IT professionals use VMware Workstation to manage and test servers, virtualize applications, and deploy new technologies. They also use it to create disaster recovery plans and ensure business continuity.
- Students: Students use VMware Workstation to learn about virtualization, experiment with different operating systems, and run software that may not be compatible with their host operating system.
Installation and Configuration
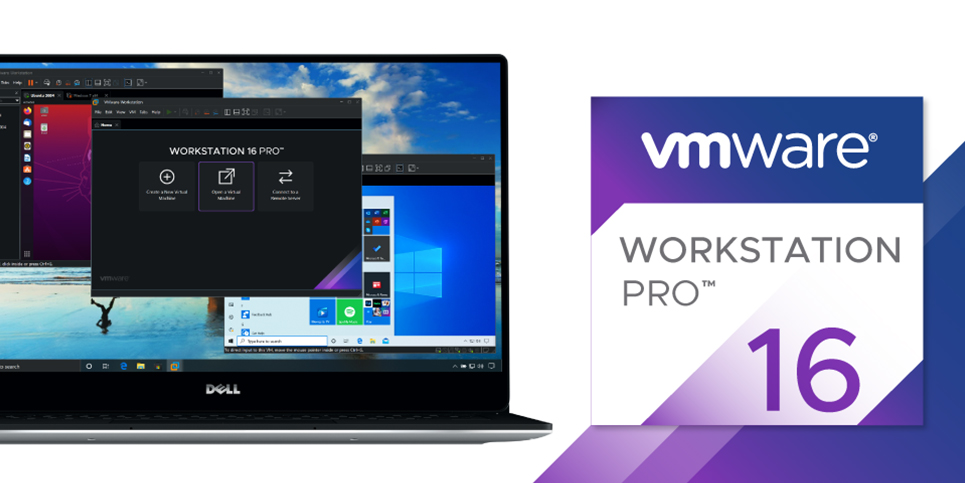
VMware Workstation is a powerful virtualization tool that allows you to run multiple operating systems on a single physical machine. To begin your journey with VMware Workstation, you must first install and configure it. This section will guide you through the process, covering key aspects of installation and essential configuration steps.
System Requirements
Understanding the system requirements for VMware Workstation is crucial before proceeding with the installation. These requirements ensure smooth operation and optimal performance.
- Processor: A modern processor with virtualization technology enabled is recommended. This technology allows the processor to create and manage virtual environments efficiently.
- Memory: Adequate RAM is essential for running virtual machines alongside your host operating system. The recommended minimum RAM varies depending on the number and type of virtual machines you plan to run.
- Storage: Sufficient disk space is needed for the VMware Workstation application, virtual machine files, and the operating systems you intend to install within those virtual machines.
- Operating System: VMware Workstation supports a wide range of host operating systems, including Windows, Linux, and macOS. Ensure your host operating system meets the compatibility requirements.
Installation
Installing VMware Workstation is a straightforward process. Follow these steps:
- Download: Obtain the VMware Workstation installer from the official VMware website. Select the version compatible with your host operating system.
- Run the Installer: Double-click the downloaded installer file to initiate the installation process. The installer will guide you through the steps.
- Accept License Agreement: Carefully review and accept the VMware Workstation license agreement.
- Choose Installation Location: Select the directory where you want to install VMware Workstation. It’s generally recommended to use the default location.
- Complete Installation: The installer will begin the installation process. This may take a few minutes, depending on your system’s speed.
- Restart: After the installation is complete, you may need to restart your computer for the changes to take effect.
Configuration
Once VMware Workstation is installed, you can configure its settings to meet your specific needs. Here are some essential configuration steps:
- Network Adapters: VMware Workstation provides different network adapter types for your virtual machines. The choice depends on your networking requirements. For example, you might use a bridged network adapter to connect your virtual machine to your physical network or a NAT adapter to provide internet access to your virtual machine without directly connecting it to your physical network. You can configure these settings within the VMware Workstation interface.
- Virtual Machine Storage: VMware Workstation allows you to create virtual machine files on your physical hard drive. You can choose the location for these files. Consider factors like disk space and performance when selecting the storage location. You can also configure the size of the virtual hard disk, allocating sufficient space for the operating system and its data.
Creating and Configuring Virtual Machines
Virtual machines are the core of VMware Workstation. They are essentially software-based computers that run within your host operating system. This allows you to test different operating systems, software, or configurations without affecting your main system.
Creating a New Virtual Machine
Creating a virtual machine is straightforward. VMware Workstation provides a wizard that guides you through the process.
- Start VMware Workstation and click on “Create a New Virtual Machine.”
- Choose the source of the installation media. You can either install from an ISO image or use a physical disc.
- Select the operating system you want to install. VMware Workstation supports a wide range of operating systems, including Windows, Linux, and macOS.
- Provide a name for your virtual machine and choose a location to store the virtual machine files.
- Select the amount of disk space you want to allocate to the virtual machine. This should be based on the expected size of the operating system and any applications you plan to install.
- You can customize the virtual machine settings, such as the number of CPUs, memory, and network settings, to optimize performance based on your requirements.
Choosing an Operating System and Allocating Resources
The operating system you choose for your virtual machine will depend on your needs.
- If you want to test a specific application or software, choose an operating system that is compatible with it.
- If you need to run a specific server software, choose an operating system that is designed for server workloads.
- If you are simply experimenting with different operating systems, choose one that you are interested in learning more about.
When allocating resources, consider the following:
- CPU: A virtual machine needs its own CPU resources. Allocate more CPU cores to your virtual machine if you plan to run resource-intensive applications.
- Memory: Allocate enough RAM for the operating system and applications to run smoothly. You can adjust this based on the performance of your virtual machine.
- Storage: Allocate enough disk space for the operating system, applications, and data files. You can choose to use a physical hard drive or a virtual hard disk file.
Virtual Machine Settings
VMware Workstation offers a wide range of virtual machine settings that can be customized to optimize performance. These settings are grouped into categories, including:
- General: This includes settings for the virtual machine name, location, and operating system.
- Hardware: This includes settings for the CPU, memory, hard disk, and network adapter.
- Options: This includes settings for the virtual machine’s power management, sharing folders, and other advanced options.
The settings you choose will affect the performance of your virtual machine. For example, allocating more CPU cores and memory will improve performance, but it will also consume more resources from your host system.
Working with Virtual Machines
Once you have created and configured your virtual machines, you will need to learn how to manage them effectively. This section will cover the essential tasks associated with working with virtual machines, including starting, stopping, and interacting with them.
Starting and Stopping Virtual Machines
Starting and stopping virtual machines is a fundamental aspect of using VMware Workstation.
- Starting a virtual machine: To start a virtual machine, select it in the VMware Workstation window and click the “Play” button or choose “Start” from the “VM” menu. This will boot the virtual machine’s operating system.
- Stopping a virtual machine: To stop a virtual machine, you have several options:
- Power off: This completely shuts down the virtual machine, similar to turning off a physical computer. Click the “Power” button and select “Power Off” from the menu.
- Suspend: This puts the virtual machine into a suspended state, preserving its current state and allowing you to resume it later. Click the “Power” button and select “Suspend” from the menu.
- Reset: This restarts the virtual machine, similar to pressing the reset button on a physical computer. Click the “Power” button and select “Reset” from the menu.
Interacting with Virtual Machines
VMware Workstation provides various ways to interact with your virtual machines, allowing you to access their operating systems and manage files.
- Accessing the Guest Operating System: Once a virtual machine is running, you can access its operating system through the VMware Workstation window. This allows you to use the virtual machine’s applications, browse the internet, and perform other tasks.
- Sharing Files: VMware Workstation allows you to share files between your host computer and your virtual machines. This is useful for transferring files, installing software, or accessing shared resources. You can configure shared folders within the virtual machine’s settings.
Creating and Restoring Snapshots
Snapshots are a powerful feature in VMware Workstation that allows you to capture the current state of your virtual machine and revert to it later. This is helpful for testing software, experimenting with settings, or recovering from unexpected issues.
- Creating a Snapshot: To create a snapshot, select the virtual machine in the VMware Workstation window and click the “Snapshot” button. You can then provide a name and description for the snapshot.
- Restoring a Snapshot: To restore a snapshot, select the virtual machine in the VMware Workstation window, click the “Snapshot” button, and choose the desired snapshot from the list. This will revert the virtual machine to the state it was in when the snapshot was taken.
Network Configuration
VMware Workstation provides several network modes to connect virtual machines to the host network and the outside world. Understanding these modes is crucial for setting up the desired network connectivity for your virtual machines.
Network Modes
VMware Workstation offers three primary network modes: NAT (Network Address Translation), Bridged, and Host-only. Each mode provides a distinct way to connect virtual machines to the network, enabling different levels of isolation and connectivity.
- NAT (Network Address Translation): This mode is the most common and simplest option for connecting virtual machines to the internet. In NAT mode, the virtual machine’s traffic is routed through the host’s network interface, using the host’s IP address to access the internet. The virtual machine’s network traffic appears as if it originates from the host machine, effectively hiding the virtual machine’s IP address from the outside world. NAT mode is ideal for basic internet access and for scenarios where the virtual machine needs to be isolated from the host network.
- Bridged: Bridged mode allows the virtual machine to act as a separate device on the host’s network. The virtual machine obtains an IP address directly from the host’s network using DHCP (Dynamic Host Configuration Protocol). In this mode, the virtual machine is seen as a separate device on the network, and it can communicate directly with other devices on the same network. This mode is suitable for scenarios where the virtual machine needs to be accessible from other devices on the network, such as servers or network-connected devices.
- Host-only: Host-only mode creates a separate, isolated network for the virtual machine and the host machine. This mode uses a virtual network interface card (NIC) that is only accessible to the virtual machine and the host machine. The virtual machine obtains an IP address from the host-only network, which is not accessible from the outside world. This mode is ideal for scenarios where the virtual machine needs to be isolated from the internet and other devices on the host’s network, such as for testing or development purposes.
Configuring Network Settings
To configure network settings for virtual machines, follow these steps:
- Open the virtual machine settings: Right-click on the virtual machine in the VMware Workstation interface and select “Settings.”
- Select the “Network Adapter” option: In the virtual machine settings, navigate to the “Network Adapter” section.
- Choose the desired network mode: Select the desired network mode from the dropdown menu under “Connect network adapter to:”
- Customize network settings: Depending on the chosen network mode, you may need to configure additional settings. For example, in bridged mode, you may need to specify the network interface to bridge to.
- Apply the changes: Click “OK” to save the changes and close the settings window.
Examples of Network Connectivity
- Scenario 1: Basic internet access: For basic internet access, NAT mode is the most suitable option. This mode allows the virtual machine to access the internet using the host’s network connection. The virtual machine’s traffic is routed through the host, and the host’s IP address is used to access the internet. This mode is ideal for general browsing, email, and other internet-based activities.
- Scenario 2: Accessing a network server: For accessing a network server, bridged mode is the most suitable option. This mode allows the virtual machine to act as a separate device on the host’s network. The virtual machine obtains an IP address directly from the host’s network, enabling communication with other devices on the same network. This mode is ideal for accessing shared resources, such as network printers, files, or other servers.
- Scenario 3: Testing a web application: For testing a web application, host-only mode is the most suitable option. This mode creates a separate, isolated network for the virtual machine and the host machine. The virtual machine can access the web application running on the host machine, while remaining isolated from the internet and other devices on the host’s network. This mode is ideal for testing and development purposes, where the application needs to be tested in a controlled environment.
Advanced Features: Vmware Workstation
VMware Workstation offers a suite of advanced features designed to streamline and enhance virtual machine management. These features provide flexibility, efficiency, and powerful capabilities for various use cases.
Virtual Machine Cloning
Cloning a virtual machine allows you to create an exact copy of an existing virtual machine, preserving its configuration, operating system, and applications. This is particularly useful for:
- Rapid Deployment: Quickly deploy multiple identical virtual machines based on a pre-configured template.
- Testing and Development: Create clones for testing software updates, patches, or configurations without affecting the original virtual machine.
- Disaster Recovery: Maintain a readily available backup copy of critical virtual machines for quick recovery in case of failures.
VMware Workstation provides different cloning options:
- Linked Clones: Share the original virtual machine’s disk files, saving storage space. Changes made to the clone affect the original, but changes made to the original are reflected in the clone. This is ideal for testing and development.
- Full Clones: Create independent copies with their own disk files. Changes made to the clone do not affect the original, and vice versa. This is suitable for disaster recovery or creating independent environments.
Merging Virtual Machines
Merging virtual machines combines multiple virtual machines into a single virtual machine. This can be beneficial for:
- Consolidating Resources: Reduce the number of virtual machines running, potentially improving performance and resource utilization.
- Simplifying Management: Manage a smaller number of virtual machines, simplifying administration and reducing complexity.
VMware Workstation provides options to merge virtual machines, typically involving the consolidation of disk files and configurations.
Converting Virtual Machines
Converting virtual machines allows you to transform a virtual machine from one format to another. This is useful for:
- Compatibility: Convert virtual machines to a format compatible with other virtualization platforms.
- Storage Optimization: Convert to a more efficient or optimized disk format.
VMware Workstation supports conversions between its own virtual machine format and other popular formats like Hyper-V and VirtualBox.
VMware Tools
VMware Tools is a suite of utilities installed within the guest operating system of a virtual machine. These tools enhance the performance and integration of the guest operating system with the host environment.
- Improved Performance: Optimize video drivers, mouse integration, and other hardware components for smoother performance within the virtual machine.
- Enhanced Integration: Enable features like seamless clipboard sharing, drag-and-drop functionality, and shared folders for easier interaction between the host and guest operating systems.
- Guest Operating System Management: Provide tools for managing guest operating system tasks, such as taking snapshots and managing virtual machine settings.
VMware Tools typically install automatically during virtual machine creation or can be installed manually after the guest operating system is set up.
Nested Virtualization
Nested virtualization allows you to run a virtual machine (the nested virtual machine) inside another virtual machine (the host virtual machine). This provides a layered virtualization environment.
- Testing and Development: Simulate real-world scenarios where virtual machines are hosted on other virtual machines.
- Cloud Simulation: Create a virtualized environment resembling a cloud infrastructure for testing and development purposes.
Nested virtualization requires specific hardware and software support. It’s important to note that performance can be affected due to the additional layer of virtualization.
Use Cases for VMware Workstation
VMware Workstation is a versatile virtualization software with a wide range of applications across various industries. It allows users to create and manage virtual machines, enabling them to run different operating systems simultaneously on a single physical machine. This capability opens up a world of possibilities for individuals and organizations alike.
Software Development, Vmware workstation
Software development teams leverage VMware Workstation to create and test applications in isolated environments. This allows developers to work on different versions of software, test new features, and experiment with different configurations without affecting the main system. For example, a developer can create a virtual machine running an older version of a programming language to ensure compatibility with legacy systems.
- Code Development and Testing: Developers can set up virtual machines with different operating systems and software versions to test their code in various environments. This ensures compatibility and eliminates the need for multiple physical machines.
- Application Isolation: Developers can create virtual machines to isolate applications, preventing conflicts and ensuring that changes made in one environment do not affect others.
- Collaboration and Sharing: Developers can easily share virtual machines with colleagues, facilitating collaboration and allowing them to work on the same project simultaneously.
Testing and Quality Assurance
VMware Workstation plays a crucial role in quality assurance (QA) by providing a controlled environment for testing software. QA teams can create virtual machines representing various user environments, such as different operating systems, browsers, and network configurations. This allows them to thoroughly test applications before deploying them to production.
- Cross-Platform Testing: QA teams can create virtual machines running different operating systems (e.g., Windows, macOS, Linux) to test applications on various platforms.
- Regression Testing: Virtual machines allow QA teams to quickly set up and test previous versions of software, ensuring that new changes do not introduce regressions.
- Performance Testing: Virtual machines can be used to simulate different load conditions, allowing QA teams to assess application performance under various scenarios.
Training and Education
Educational institutions and training organizations utilize VMware Workstation to create virtual labs for students and trainees. This allows them to experiment with different software, operating systems, and network configurations without affecting the main system. For example, a computer science class can set up virtual machines with different operating systems to learn about network administration or cybersecurity.
- Hands-on Learning: Virtual machines provide a safe and controlled environment for students to experiment with software and configurations without fear of damaging the main system.
- Cost-Effectiveness: Virtual labs eliminate the need for multiple physical machines, reducing costs and simplifying resource management.
- Accessibility: Students can access virtual labs from anywhere with an internet connection, making learning more flexible and convenient.
Security Considerations
Virtualization, while powerful, introduces new security challenges. Understanding and addressing these concerns is crucial for protecting your data and systems. This section will explore the security implications of using virtualization software and provide guidance on securing virtual machines and protecting sensitive data.
Securing Virtual Machines
Securing virtual machines involves implementing a layered approach, encompassing both the host system and the guest operating system.
- Host System Security: The host system, where VMware Workstation runs, acts as the foundation for virtual machines. Securing the host system is paramount to preventing attacks that could compromise the entire virtualization environment.
- Guest Operating System Security: Each virtual machine runs its own operating system. Securing the guest OS is essential to protect the data and applications running within the virtual machine.
Best Practices for Securing Virtual Machines
- Use Strong Passwords: Employ strong passwords for both the host system and the guest operating systems. Avoid using easily guessable passwords or reusing passwords across multiple accounts.
- Enable Firewall: Configure firewalls on both the host system and the guest operating systems. Firewalls act as a barrier, blocking unauthorized access to the virtual machines and their resources.
- Keep Software Updated: Regularly update the host system and guest operating systems with the latest security patches. Updates often include fixes for vulnerabilities that could be exploited by attackers.
- Limit User Access: Restrict user access to the virtual machines based on their roles and responsibilities. Only authorized individuals should have administrative privileges.
- Enable Encryption: Encrypt sensitive data stored within virtual machines using strong encryption algorithms. This protects data from unauthorized access even if the virtual machine is compromised.
- Regularly Backup Data: Implement regular backups of virtual machines to protect against data loss due to hardware failures, software errors, or malicious attacks. Backups should be stored in a secure location separate from the primary storage.
- Use Secure Virtual Machine Images: When creating virtual machines, use trusted virtual machine images from reputable sources. Avoid using images from unknown or untrusted sources, as they could contain malware or vulnerabilities.
- Implement Security Monitoring: Monitor the virtual machines for suspicious activity. This can involve using security information and event management (SIEM) tools to detect and analyze potential security threats.
Configuring Security Settings in VMware Workstation
VMware Workstation provides various security settings that can be configured to enhance the security of virtual machines.
- Virtual Machine Network Settings: Configure the network settings of virtual machines to restrict access to specific networks or ports. This can help to prevent unauthorized access to the virtual machines.
- Virtual Machine Security Options: VMware Workstation offers options to configure virtual machine security settings, such as enabling or disabling USB device access, controlling shared folders, and managing virtual machine snapshots.
- Password Protection: VMware Workstation allows you to set passwords for virtual machines to prevent unauthorized access. You can also enable password protection for virtual machine snapshots.
Comparison with Other Virtualization Solutions
VMware Workstation is a powerful virtualization solution, but it’s not the only option available. Understanding the strengths and weaknesses of other virtualization software options can help you make an informed decision about which platform best suits your needs.
Comparison of Virtualization Solutions
This section compares VMware Workstation with two popular alternatives: VirtualBox and Parallels Desktop. Each solution offers unique features and caters to different use cases.
| Feature | VMware Workstation | VirtualBox | Parallels Desktop |
|---|---|---|---|
| Operating System Support | Wide range of guest operating systems, including Windows, Linux, macOS, and more. | Supports a broad range of operating systems, including Windows, Linux, and macOS. | Primarily focused on Windows and macOS, with limited support for other operating systems. |
| Performance | Known for its high performance and resource utilization, especially with demanding workloads. | Generally performs well, but may experience some performance limitations with resource-intensive applications. | Offers good performance, particularly for running macOS applications on Windows or vice versa. |
| Features | Provides advanced features such as nested virtualization, vSphere integration, and support for multiple monitors. | Includes basic virtualization features, but lacks some of the advanced capabilities of VMware Workstation. | Offers features like seamless integration with macOS applications and the ability to share files and folders between host and guest systems. |
| Pricing | Commercial software with a paid license. | Free and open-source, but paid enterprise versions are available. | Commercial software with a paid license. |
| Ease of Use | User-friendly interface, but may require some technical knowledge for advanced features. | Intuitive and easy to use, even for beginners. | Designed for simplicity and ease of use, with a streamlined user experience. |
Factors to Consider When Choosing a Virtualization Platform
When choosing a virtualization platform, several factors should be considered:
- Operating System Support: Ensure the platform supports the operating systems you need to run as guest machines.
- Performance Requirements: Consider the performance demands of your workloads and choose a platform that can handle them efficiently.
- Features: Identify the features you require, such as nested virtualization, network configuration options, or integration with other tools.
- Pricing: Determine your budget and select a platform that fits your financial constraints.
- Ease of Use: Consider the platform’s user interface and learning curve.
Future Trends and Developments
The field of virtualization is constantly evolving, driven by advancements in hardware, software, and the ever-growing demand for flexible and efficient computing solutions. VMware Workstation, as a leading virtualization platform, is adapting to these changes and incorporating new features and capabilities to stay at the forefront of the industry.
Impact of Cloud Computing and Containerization
Cloud computing and containerization are two transformative forces reshaping the IT landscape. Their impact on VMware Workstation is significant, presenting both opportunities and challenges.
- Integration with Cloud Platforms: VMware Workstation is increasingly integrating with major cloud platforms, allowing users to seamlessly manage and deploy virtual machines in both on-premises and cloud environments. This integration enhances flexibility and scalability, enabling users to leverage the benefits of both worlds.
- Containerization Support: VMware Workstation is embracing containerization by providing support for running containers alongside virtual machines. This allows users to leverage the benefits of both technologies, choosing the best approach for different workloads. For example, containerization can be used for lightweight applications, while virtual machines can be used for more resource-intensive workloads.
- Hybrid Cloud Environments: The rise of hybrid cloud environments is driving the need for virtualization solutions that can bridge the gap between on-premises and cloud resources. VMware Workstation is well-positioned to play a crucial role in hybrid cloud deployments, enabling users to manage virtual machines across different environments.
Future Directions and Potential Enhancements
VMware Workstation is continuously evolving to meet the changing needs of users. Some potential future directions and enhancements include:
- Enhanced Security Features: VMware Workstation is likely to introduce more advanced security features, such as hardware-assisted virtualization and enhanced encryption capabilities, to address the growing security concerns in the IT landscape.
- Improved Performance and Efficiency: Future versions of VMware Workstation may incorporate optimizations to improve performance and efficiency, especially in handling resource-intensive workloads and large virtual machines. This could involve advancements in hardware acceleration, memory management, and network performance.
- Artificial Intelligence (AI) Integration: The integration of AI into virtualization solutions could revolutionize how virtual machines are managed and optimized. VMware Workstation could potentially leverage AI to automate tasks, predict resource needs, and improve performance based on real-time data analysis.
- Advanced Networking Capabilities: VMware Workstation could introduce more sophisticated networking features, such as support for software-defined networking (SDN) and network virtualization, to enhance flexibility and control over virtual machine networks.
Final Thoughts
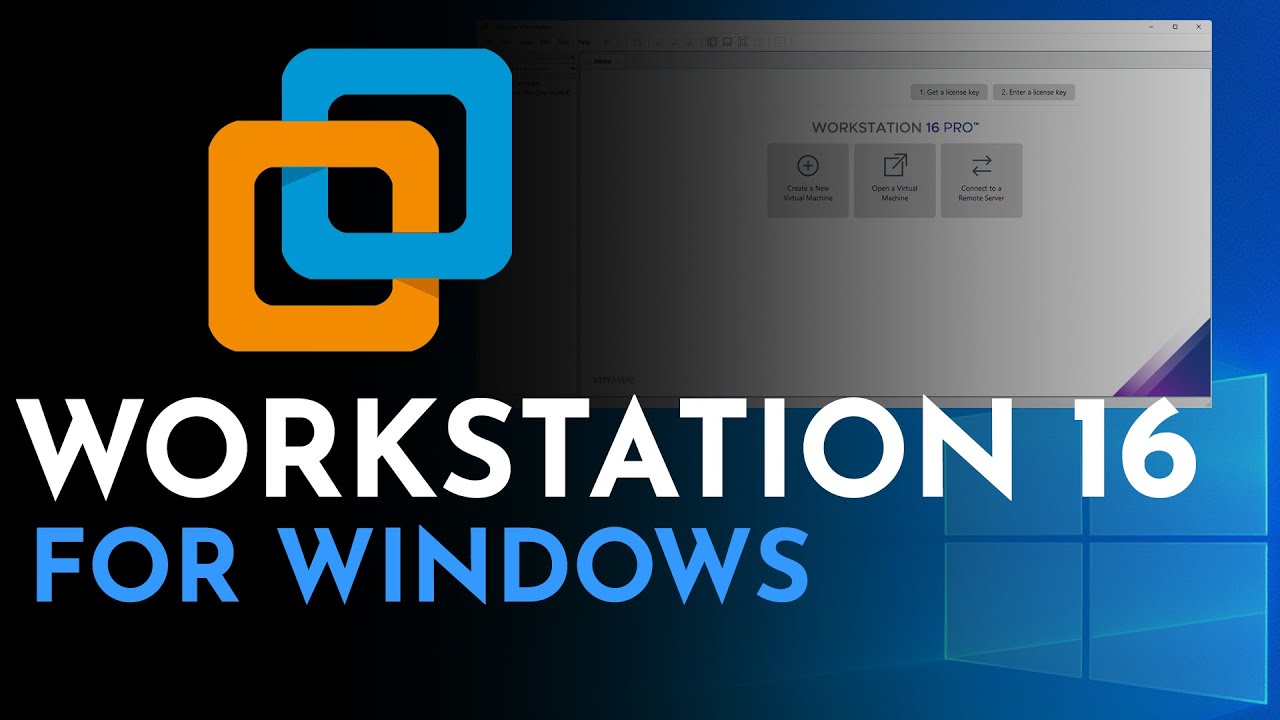
VMware Workstation empowers you to explore the world of virtualization, offering a robust and user-friendly platform for creating, managing, and interacting with virtual machines. Whether you’re a seasoned IT professional or a curious student, VMware Workstation provides the tools and features you need to unlock the potential of virtualization and streamline your workflow.
VMware Workstation is a powerful tool for running multiple operating systems simultaneously on a single computer. This can be especially useful for developers, testers, and anyone who needs to work with different environments. If you’re looking for a reliable way to manage and edit PDF documents, you might consider checking out adobe acrobat free , which offers a variety of features for creating, editing, and sharing PDF files.
Once you’ve set up your virtual machines in VMware Workstation, you can easily access and utilize these PDF tools for your projects.
