Microsoft Excel Download: More than just a spreadsheet program, Excel is a powerful tool that can transform the way you work, analyze data, and make informed decisions. Whether you’re a seasoned professional or a curious beginner, understanding how to download and utilize Excel is essential in today’s data-driven world.
Table of Contents
This comprehensive guide will walk you through the various ways to download Excel, exploring the different versions available and their unique features. We’ll delve into the core functionalities of Excel, from basic data entry and calculations to advanced data analysis and visualization techniques. Whether you’re creating budgets, tracking projects, or analyzing market trends, Excel empowers you to harness the power of data.
Introduction to Microsoft Excel: Microsoft Excel Download
Microsoft Excel is a powerful spreadsheet software that has become an indispensable tool for individuals and businesses across various industries. It provides a user-friendly interface for organizing, analyzing, and visualizing data, enabling users to make informed decisions and streamline their operations.
Key Features and Capabilities, Microsoft excel download
Excel offers a wide range of features that make it a versatile and indispensable tool for data management and analysis. Some of its key capabilities include:
- Data Entry and Organization: Excel allows users to input, organize, and manage data in a structured format using rows and columns. It supports various data types, including text, numbers, dates, and formulas.
- Formulas and Calculations: Excel provides a powerful set of built-in formulas and functions that enable users to perform complex calculations, including arithmetic operations, statistical analysis, and financial modeling. Users can also create custom formulas to meet specific needs.
- Charts and Graphs: Excel offers a wide range of chart types, including line charts, bar charts, pie charts, and scatter plots, which allow users to visualize data and identify trends.
- Data Analysis and Reporting: Excel provides tools for data analysis, including sorting, filtering, and pivot tables. These features enable users to extract insights from data, identify patterns, and generate reports for decision-making.
- Collaboration and Sharing: Excel allows users to collaborate on spreadsheets, share data, and track changes. It also offers features for exporting data in various formats, including PDF, CSV, and HTML.
Applications of Microsoft Excel
Excel has a wide range of applications across various industries and professions, including:
- Business and Finance: Excel is widely used in business and finance for tasks such as budgeting, financial modeling, forecasting, and performance analysis.
- Education: Educators use Excel for grading, tracking student progress, and creating presentations.
- Science and Engineering: Scientists and engineers use Excel for data analysis, statistical modeling, and generating reports.
- Healthcare: Healthcare professionals use Excel for patient records, appointment scheduling, and data analysis.
- Marketing and Sales: Marketers and sales professionals use Excel for campaign tracking, sales analysis, and customer relationship management.
Downloading Microsoft Excel
Now that you’ve been introduced to the basics of Microsoft Excel, let’s dive into how you can get your hands on this powerful tool. You have several options for downloading Microsoft Excel, each with its own set of advantages and disadvantages.
Download Methods
You can choose from three main methods to access Microsoft Excel:
- Standalone installations: This involves purchasing a one-time license for a specific version of Microsoft Excel, which you can then install and use on your computer.
- Subscriptions: These offer access to the latest version of Microsoft Excel as part of a monthly or annual subscription to Microsoft 365, a suite of productivity tools that includes Word, PowerPoint, and more.
- Web-based versions: This method allows you to use a simplified version of Excel directly from your web browser without any installation required. This is available as part of a Microsoft 365 subscription.
Downloading and Installing Microsoft Excel
Here’s a step-by-step guide for downloading and installing Microsoft Excel on different operating systems:
Windows
- Go to the official Microsoft website.
- Navigate to the Microsoft Excel download page.
- Select the version you want to download (either a standalone installation or a Microsoft 365 subscription).
- Click on the “Download” button.
- Follow the on-screen instructions to complete the installation process.
macOS
- Go to the official Microsoft website.
- Navigate to the Microsoft Excel download page.
- Select the version you want to download (either a standalone installation or a Microsoft 365 subscription).
- Click on the “Download” button.
- Follow the on-screen instructions to complete the installation process.
Advantages and Disadvantages of Download Methods
Let’s take a closer look at the pros and cons of each download method:
Standalone Installations
- Advantages: You own a perpetual license, meaning you can use the software indefinitely without further payments. You have full control over the software and its features, including offline access.
- Disadvantages: You’ll need to pay a one-time upfront cost, and you won’t have access to the latest features or updates unless you purchase a new version.
Subscriptions
- Advantages: You get access to the latest version of Microsoft Excel with all its features and updates. You can use the software on multiple devices, and you have access to other Microsoft 365 applications like Word and PowerPoint.
- Disadvantages: You need to pay a recurring monthly or annual fee. You may lose access to the software if your subscription expires.
Web-based Versions
- Advantages: It’s free to use with a Microsoft 365 subscription. You can access it from any device with an internet connection.
- Disadvantages: You need an internet connection to use it. It has limited features compared to the desktop version.
Understanding Excel Versions
Microsoft Excel has been a mainstay in the world of spreadsheets for decades, constantly evolving to meet the changing needs of users. Over time, Microsoft has released various versions of Excel, each with its unique set of features and capabilities. Understanding the differences between these versions is crucial for making informed decisions about which version is best suited for your specific needs.
Excel Versions and Their Features
The various Excel versions are distinguished by their release year, with each new version typically incorporating new features and enhancements. Here’s a look at some of the most popular versions and their key features:
- Excel 2007: This version introduced the Ribbon interface, replacing the traditional menus and toolbars. It also introduced new features like Excel tables, improved charting capabilities, and support for XML-based file formats.
- Excel 2010: This version refined the Ribbon interface and introduced new features like Sparklines, which are small charts embedded within cells, and improved collaboration tools.
- Excel 2013: This version focused on enhancing user experience and productivity. It introduced features like Flash Fill, which automatically fills data based on patterns, and improved data visualization tools.
- Excel 2016: This version brought a significant update to Excel’s collaboration features, including real-time co-authoring and improved sharing options. It also introduced new data analysis tools like Power Query and Power Pivot.
- Excel 2019: This version focused on improving performance and adding new features like XLOOKUP, which provides a more powerful alternative to VLOOKUP, and enhanced data visualization capabilities.
- Microsoft 365: This subscription-based service offers the latest version of Excel, with continuous updates and new features. It includes features like co-authoring in real-time, cloud storage, and access to other Microsoft 365 apps.
Version Comparison
Each Excel version offers a distinct set of features and capabilities, making it essential to compare them based on factors like pricing, compatibility, and functionality:
- Pricing: Older versions of Excel are generally more affordable than newer versions. Microsoft 365 offers a subscription-based pricing model, allowing users to access the latest version with continuous updates. Standalone versions of Excel are available for purchase as a one-time cost.
- Compatibility: Excel files are generally backward compatible, meaning newer versions can open files created in older versions. However, older versions might not be able to open files created in newer versions. It’s important to consider the compatibility requirements when sharing Excel files with others.
- Functionality: Newer versions of Excel typically offer more advanced features and capabilities, such as improved data analysis tools, enhanced collaboration features, and more sophisticated data visualization options. However, older versions might still suffice for basic spreadsheet tasks.
Choosing the Right Version
Choosing the right version of Excel depends on your individual needs and budget. If you require the latest features and continuous updates, Microsoft 365 is a good option. However, if you’re on a tight budget and only need basic spreadsheet functionality, an older standalone version might suffice.
Exploring Excel Features
Microsoft Excel is a powerful spreadsheet program that can be used for a wide range of tasks, from simple calculations to complex data analysis. It offers a variety of features that make it an indispensable tool for individuals and businesses alike. This section explores some of the core features of Excel, including cells, rows, and columns, formulas and functions, data analysis and visualization tools, charts and graphs, and macros and automation.
Cells, Rows, and Columns
The fundamental building block of an Excel spreadsheet is the cell. Cells are arranged in rows and columns, forming a grid-like structure. Each cell can contain data, such as text, numbers, dates, or formulas.
The intersection of a row and column defines a specific cell, which is identified by its corresponding row and column letters. For example, the cell at the intersection of row 1 and column A is referred to as cell A1.
- Rows are horizontal lines of cells, numbered sequentially from 1 to the maximum number of rows in the spreadsheet.
- Columns are vertical lines of cells, identified by letters, starting from A and continuing through the alphabet.
Cells, rows, and columns form the basic structure of an Excel spreadsheet, providing a framework for organizing and manipulating data.
Formulas and Functions
Excel’s ability to perform calculations is one of its most valuable features. Formulas are expressions that use cell references, operators, and functions to perform calculations.
- Cell references refer to specific cells in the spreadsheet. For example, the formula
=A1+B1adds the values in cells A1 and B1. - Operators are symbols that perform mathematical operations, such as addition (+), subtraction (-), multiplication (*), and division (/).
- Functions are predefined formulas that perform specific calculations. For example, the
SUM()function adds a range of cells, while theAVERAGE()function calculates the average of a range of cells.
Formulas are a powerful tool for automating calculations and analyzing data. They can be used to perform simple calculations, such as adding or subtracting numbers, or more complex calculations, such as calculating financial ratios or performing statistical analysis.
For example, the formula
=SUM(A1:A10)adds the values in cells A1 through A10.
Data Analysis and Visualization Tools
Excel provides a wide range of tools for analyzing and visualizing data. These tools help users gain insights from data, identify trends, and make informed decisions.
- Sorting and filtering allow users to organize and extract specific data from a spreadsheet. This helps in identifying patterns and trends within the data.
- Pivot tables are a powerful tool for summarizing and analyzing large datasets. They allow users to group data by different categories and calculate various metrics, such as sums, averages, and counts.
- Data analysis tools include statistical functions and analysis tools that can be used to perform various statistical analyses, such as regression analysis, hypothesis testing, and correlation analysis.
Charts and Graphs
Excel offers a variety of chart and graph types to visualize data effectively. Charts and graphs provide a visual representation of data, making it easier to understand and interpret.
- Column charts are used to compare data across categories.
- Line charts are used to show trends over time.
- Pie charts are used to show proportions of a whole.
- Scatter charts are used to show the relationship between two variables.
Charts and graphs can be customized with various options, such as adding titles, legends, and data labels, to make them more informative and visually appealing.
Macros and Automation
Macros are a powerful feature of Excel that allows users to automate repetitive tasks. A macro is a series of recorded actions that can be played back to perform a specific task.
- Recording macros involves capturing a series of actions performed by the user. This recording is then stored as a macro, which can be replayed later.
- Running macros executes the recorded actions, automating the task and saving time and effort.
- Customizing macros allows users to modify the recorded actions to tailor them to specific needs. This involves using VBA (Visual Basic for Applications), a programming language that allows users to create custom macros.
Macros can be used to automate a wide range of tasks, such as formatting cells, creating charts, and sending emails.
Excel for Beginners
Excel is a powerful tool for organizing, analyzing, and visualizing data. It can be used for a wide range of tasks, from simple budgeting to complex financial modeling. This guide will provide a step-by-step introduction to the basics of Microsoft Excel, empowering you to harness its capabilities.
Creating and Editing Spreadsheets
Spreadsheets are the foundation of Excel. They are essentially digital tables with rows and columns. To create a new spreadsheet, open Microsoft Excel and click on “Blank workbook.” This will open a new spreadsheet with a default name. You can rename the spreadsheet by clicking on the name at the top of the window and typing a new name.
- To add new rows, click on the row number at the left edge of the spreadsheet and press “Enter.”
- To add new columns, click on the column letter at the top of the spreadsheet and press “Enter.”
- To delete rows or columns, select the row or column and press “Delete.”
Entering Data and Formulas
Once you have created a spreadsheet, you can start entering data into the cells. Each cell in the spreadsheet can contain a single piece of data, such as a number, text, or a formula.
- To enter data into a cell, simply click on the cell and type the data.
- To enter a formula, start by typing an equal sign (=) in the cell. Then, type the formula using cell references and mathematical operators. For example, to add the values in cells A1 and B1, you would enter the formula “=A1+B1.”
- To edit data or formulas, simply double-click on the cell and make the necessary changes.
Formatting Cells and Worksheets
Formatting cells and worksheets can improve the readability and visual appeal of your spreadsheets. You can change the font, size, color, alignment, and borders of cells. You can also add shading, patterns, and images to your worksheets.
- To format cells, select the cells you want to format and click on the “Home” tab. Then, use the formatting options on the ribbon.
- To format worksheets, click on the “Page Layout” tab. Then, use the formatting options on the ribbon to change the margins, orientation, and other settings.
Basic Data Analysis Techniques
Excel offers a range of tools for analyzing data. These tools can help you identify trends, patterns, and insights from your data.
- To calculate the sum, average, minimum, maximum, or other statistical values of a range of cells, use the “AutoSum” feature. Click on the cell where you want to display the result and then click on the “AutoSum” button on the “Home” tab.
- To create a chart or graph of your data, select the data you want to visualize and then click on the “Insert” tab. Then, choose the chart type you want to create.
- To filter data, select the column you want to filter and then click on the “Data” tab. Then, click on the “Filter” button. This will add a drop-down menu to the column header. You can then select the values you want to filter by.
Advanced Excel Techniques
Mastering Excel goes beyond basic functionalities. Advanced techniques empower you to analyze data more effectively, automate tasks, and create insightful reports. This section delves into some of the most powerful features that can transform your Excel skills.
VLOOKUP and INDEX/MATCH Functions
These functions are crucial for retrieving specific data from a table based on a lookup value.
- VLOOKUP searches for a value in the first column of a table and returns a corresponding value from a specified column.
- INDEX/MATCH provides more flexibility, allowing you to specify both the row and column from which to retrieve the data.
VLOOKUP Example:
=VLOOKUP(A2, B2:D10, 3, FALSE)
This formula searches for the value in cell A2 within the table B2:D10. It returns the corresponding value from the third column (column D) if an exact match is found.
INDEX/MATCH Example:
=INDEX(B2:D10, MATCH(A2, B2:B10, 0), 3)
This formula finds the row number corresponding to the value in cell A2 within the range B2:B10 using the MATCH function. It then uses the INDEX function to retrieve the value from the third column (column D) of the specified row.
Pivot Tables and Pivot Charts
Pivot tables and pivot charts are powerful tools for summarizing and analyzing large datasets. They allow you to quickly create dynamic reports that can be filtered and sorted to reveal insights.
- Pivot Tables group data into categories and calculate summary statistics, such as sums, averages, and counts.
- Pivot Charts visually represent the data in a pivot table, providing an easy-to-understand graphical representation of the analysis.
Pivot Table Example:
Imagine you have a dataset of sales data with columns for product, region, and sales amount. You can create a pivot table to analyze sales by region, product category, or any other combination of fields.
Pivot Chart Example:
Based on the sales data, you can create a pivot chart to visualize sales trends over time, compare sales by region, or analyze product performance.
Data Validation and Conditional Formatting
Data validation and conditional formatting help ensure data accuracy and enhance readability.
- Data Validation restricts the type of data that can be entered into a cell, preventing errors and ensuring consistency.
- Conditional Formatting applies formatting rules to cells based on their values, highlighting important data or drawing attention to specific trends.
Data Validation Example:
You can set up data validation to allow only numbers between 1 and 100 to be entered in a specific column, preventing invalid entries.
Conditional Formatting Example:
You can format cells containing sales figures above a certain threshold in red to quickly identify high-performing products.
Macros and VBA Programming
Macros and VBA programming enable automation of repetitive tasks and creation of custom functions.
- Macros are recorded sequences of actions that can be played back to automate tasks.
- VBA (Visual Basic for Applications) is a programming language that allows you to write more complex scripts to customize Excel’s functionality.
Macro Example:
You can record a macro to automatically format a table, apply filters, and generate a report.
VBA Example:
You can write a VBA function to calculate a custom metric that is not available in Excel’s built-in functions.
Excel Templates and Resources
Excel offers a wide range of pre-built templates and resources that can significantly streamline your work. These templates are designed for various purposes, making it easier to create professional-looking documents, manage projects, analyze data, and more.
Financial Planning and Budgeting
Financial planning and budgeting are crucial for individuals and businesses alike. Excel provides templates specifically designed for these purposes.
- Personal Budget Template: This template helps you track your income and expenses, allowing you to create a comprehensive budget and monitor your financial health. You can categorize your spending, set financial goals, and analyze your spending patterns.
- Business Budget Template: This template is designed for businesses to create detailed budgets for different departments or projects. It includes sections for revenue forecasting, expense tracking, and profit analysis.
- Loan Amortization Template: This template helps you calculate loan payments, interest rates, and the total cost of borrowing. You can use this template to compare different loan options and make informed financial decisions.
- Investment Tracking Template: This template allows you to track your investments, including stocks, bonds, and mutual funds. It helps you monitor your portfolio performance, calculate returns, and analyze your investment strategies.
Project Management
Project management involves planning, organizing, and executing projects effectively. Excel offers several templates to assist in this process.
- Project Timeline Template: This template helps you visualize the timeline of your project, including tasks, deadlines, and dependencies. It provides a clear overview of the project’s progress and helps you stay on track.
- Project Gantt Chart Template: A Gantt chart is a visual representation of a project’s schedule, showing tasks, durations, and dependencies. Excel’s Gantt chart template makes it easy to create professional-looking Gantt charts for project planning and monitoring.
- Project Risk Assessment Template: This template helps you identify and assess potential risks associated with your project. It allows you to prioritize risks, develop mitigation strategies, and track their impact.
- Project Budget Template: This template assists you in creating and managing a budget for your project, tracking expenses, and ensuring that the project stays within financial constraints.
Data Analysis and Reporting
Excel is a powerful tool for data analysis and reporting.
- Data Analysis Template: This template provides various tools and functions for analyzing data, including statistical analysis, data visualization, and trend identification. It helps you extract insights from your data and make informed decisions.
- Sales Report Template: This template helps you create comprehensive sales reports, summarizing sales data, analyzing trends, and identifying areas for improvement.
- Customer Relationship Management (CRM) Template: This template helps you manage customer data, track interactions, and analyze customer behavior. It enables you to improve customer satisfaction and build stronger relationships.
- Survey Data Analysis Template: This template helps you analyze survey data, generate reports, and identify key findings. It allows you to gain insights into customer opinions, preferences, and feedback.
Time Tracking and Scheduling
Time tracking and scheduling are essential for productivity and efficiency. Excel offers templates for managing your time effectively.
- Time Tracking Template: This template allows you to track your time spent on different tasks, projects, or activities. It helps you analyze your time usage, identify time-consuming tasks, and improve your time management skills.
- Daily Schedule Template: This template helps you plan your daily schedule, including appointments, meetings, and tasks. It provides a visual overview of your day and helps you prioritize your activities.
- Weekly Schedule Template: This template allows you to create a weekly schedule, outlining your tasks, appointments, and deadlines for each day of the week.
- Project Schedule Template: This template helps you create a schedule for your project, including tasks, deadlines, and dependencies. It provides a clear overview of the project’s timeline and helps you stay on track.
Excel Alternatives
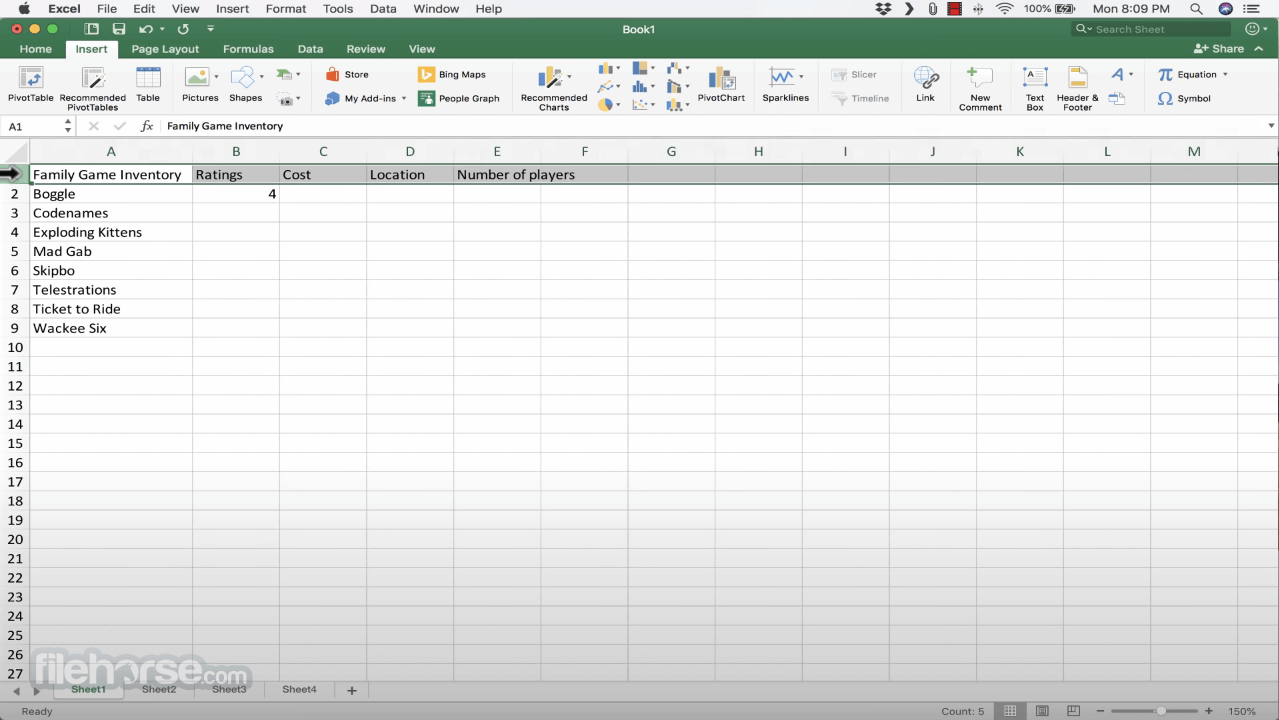
Microsoft Excel is a powerful and widely used spreadsheet program, but it’s not the only option available. Several other spreadsheet applications offer similar functionality and features, catering to different needs and budgets. This section will explore some popular Excel alternatives, comparing and contrasting their features, pricing, and compatibility.
Google Sheets
Google Sheets is a free, cloud-based spreadsheet application that is part of Google’s suite of online productivity tools. It offers a wide range of features, including collaboration, real-time editing, and integration with other Google services.
Features
- Real-time collaboration: Multiple users can work on the same spreadsheet simultaneously, making it ideal for teamwork.
- Cloud storage: Google Sheets stores your data online, allowing you to access it from any device with an internet connection.
- Integration with other Google services: Sheets seamlessly integrates with other Google services, such as Google Drive, Gmail, and Google Forms.
- Extensive charting and graphing capabilities: Google Sheets offers a wide variety of charts and graphs to visualize your data.
- Formula support: Google Sheets supports a wide range of formulas and functions, allowing you to perform complex calculations.
Pricing
Google Sheets is free for personal use. There are also paid plans available for businesses, offering additional features such as increased storage space and advanced collaboration tools.
Compatibility
Google Sheets is compatible with all major web browsers, including Chrome, Firefox, Safari, and Edge. It also has mobile apps available for Android and iOS devices. Google Sheets can also import and export data in various formats, including Excel files (.xls and .xlsx).
OpenOffice Calc
OpenOffice Calc is a free and open-source spreadsheet application that is part of the OpenOffice suite of office productivity tools. It offers a wide range of features, including compatibility with Microsoft Excel files.
Features
- Compatibility with Microsoft Excel: OpenOffice Calc can open and save files in Microsoft Excel’s native formats, ensuring compatibility with other users who may be using Excel.
- Extensive formula support: OpenOffice Calc supports a wide range of formulas and functions, allowing you to perform complex calculations.
- Charting and graphing capabilities: OpenOffice Calc offers a variety of charts and graphs to visualize your data.
- Macro support: OpenOffice Calc allows you to record and run macros, automating repetitive tasks.
- Multiple language support: OpenOffice Calc is available in multiple languages, making it accessible to a wider audience.
Pricing
OpenOffice Calc is completely free to download and use.
Compatibility
OpenOffice Calc is available for Windows, macOS, Linux, and other operating systems. It can open and save files in various formats, including Microsoft Excel files (.xls and .xlsx).
Apple Numbers
Apple Numbers is a spreadsheet application that is included with Apple’s operating system, macOS. It offers a user-friendly interface and a range of features for creating and managing spreadsheets.
Features
- User-friendly interface: Apple Numbers has a simple and intuitive interface, making it easy to use for beginners.
- Templates: Apple Numbers includes a variety of pre-designed templates for different purposes, such as budgets, invoices, and calendars.
- Collaboration: Apple Numbers allows for collaboration on spreadsheets, but it is limited to users with Apple devices.
- Formula support: Apple Numbers supports a range of formulas and functions for performing calculations.
- Charting and graphing capabilities: Apple Numbers offers a variety of charts and graphs to visualize your data.
Pricing
Apple Numbers is included with macOS and iOS devices, making it free for Apple users.
Compatibility
Apple Numbers is only compatible with Apple devices, including Macs, iPhones, and iPads. It can import and export data in various formats, including Excel files (.xls and .xlsx).
Troubleshooting and Support
Excel, despite its user-friendliness, can sometimes throw curveballs. Whether it’s a stubborn formula, a corrupted file, or a baffling error message, knowing how to troubleshoot common issues can save you time and frustration. This section explores practical tips and resources for resolving Excel hiccups and maintaining data integrity.
Common Excel Issues and Solutions
Troubleshooting common Excel issues involves a systematic approach. It’s often about identifying the source of the problem and applying the right fix. Here are some common scenarios and their solutions:
- Formula Errors: Excel uses error codes (e.g., #DIV/0!, #NAME?, #REF!) to indicate problems in formulas. Understanding these codes helps pinpoint the issue. For instance, #DIV/0! means you’re dividing by zero. To resolve this, check the formula and ensure the divisor is not zero.
- File Corruption: Sometimes, Excel files become corrupted. This can happen due to file transfer issues, software conflicts, or even power outages. To fix this, try opening the file in a different Excel version or using a file repair tool. If all else fails, try to recover data from the file’s backup.
- Slow Performance: Excel can slow down if you have a large spreadsheet with complex formulas, multiple charts, or numerous external links. To improve performance, consider simplifying formulas, reducing the number of charts, and limiting external links.
- Printing Issues: If your spreadsheet doesn’t print correctly, check the print settings. Ensure the correct printer is selected, the page layout is set up properly, and the print area is defined.
Seeking Help and Resources
When troubleshooting fails, seeking assistance from reliable sources can be a lifesaver. Here’s a breakdown of support options:
- Microsoft Support: Microsoft offers comprehensive online documentation, forums, and support channels for Excel users. You can access their website or contact their support team directly for assistance.
- Online Communities: Online forums and communities like Stack Overflow, Reddit, and Microsoft Answers are treasure troves of Excel knowledge. Post your questions, search for existing threads, and engage with other users for solutions.
- Excel Books and Tutorials: Numerous books and online tutorials offer in-depth guidance on Excel features, troubleshooting, and best practices. These resources can provide step-by-step instructions and practical examples.
Data Integrity and Security
Maintaining data integrity and security in Excel is crucial. Here are some best practices to follow:
- Data Validation: Use data validation features to enforce specific data types, ranges, or criteria in cells. This helps prevent errors and ensures data consistency.
- Password Protection: Protect your spreadsheets with passwords to restrict access and prevent unauthorized modifications.
- Backup Regularly: Regularly back up your Excel files to avoid data loss due to file corruption, accidental deletion, or hardware failures.
- Avoid Sharing Sensitive Data: Be cautious about sharing sensitive data in Excel spreadsheets. Consider using encryption or secure file sharing platforms for sensitive information.
Concluding Remarks
As you embark on your Excel journey, remember that the possibilities are endless. With the right knowledge and resources, you can unlock the full potential of this versatile software. From creating dynamic spreadsheets to automating tasks, Excel equips you with the tools to streamline your workflow and achieve your goals. So, dive into the world of Excel, explore its capabilities, and unleash your data-driven potential.
Microsoft Excel is a powerful tool for organizing and analyzing data, but sometimes you need to share your work in a format that’s universally accessible. That’s where a free PDF converter comes in handy. Converting your Excel spreadsheets to PDF ensures that your data is preserved in a format that can be viewed on any device, without the need for specific software.
