Microsoft Publisher, a powerful desktop publishing software, empowers users to create professional-looking documents, brochures, newsletters, and more. Whether you’re a business owner, educator, or simply someone who wants to enhance their creative endeavors, Publisher provides a user-friendly interface and a wide range of features to bring your ideas to life.
Table of Contents
From basic text formatting to advanced design elements, Publisher offers a comprehensive suite of tools to craft visually appealing and engaging publications. Its intuitive layout and pre-designed templates make it easy to get started, while its advanced features allow for customization and professional-level results.
Microsoft Publisher Overview
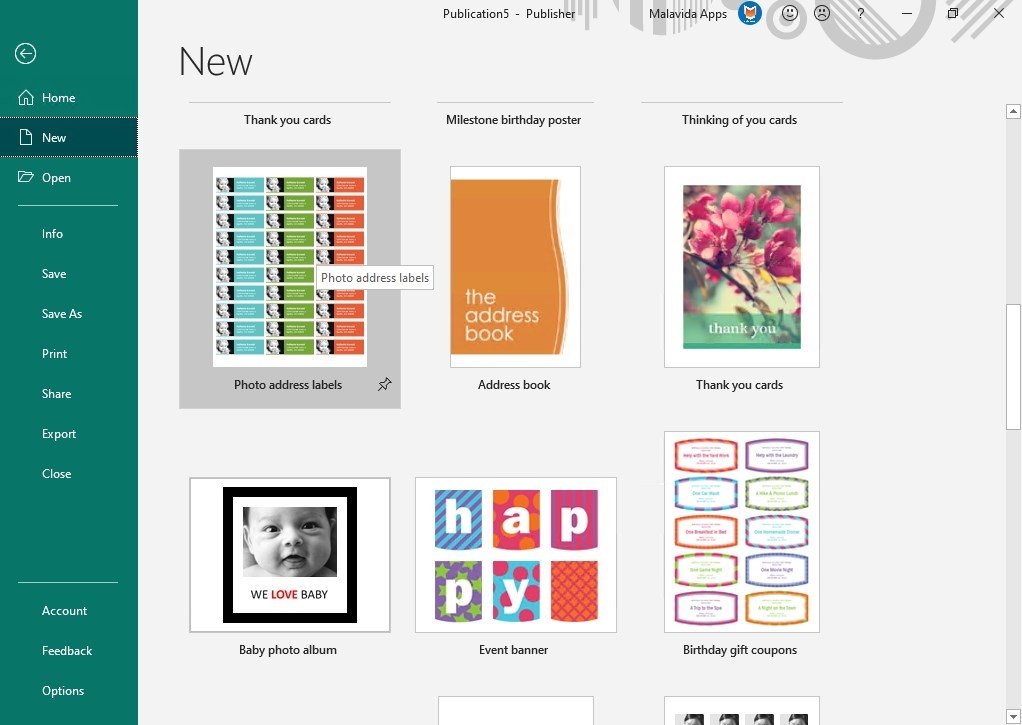
Microsoft Publisher is a desktop publishing software designed for creating professional-looking documents, such as brochures, newsletters, flyers, and more. It offers a user-friendly interface and a wide range of templates and tools to help users create visually appealing and effective publications.
Target Audience
Microsoft Publisher is primarily targeted at individuals and small businesses who need to create professional-looking documents without the need for complex design software like Adobe InDesign. Its user-friendly interface and abundance of templates make it accessible to users with varying levels of design experience.
Comparison with Other Desktop Publishing Software
Microsoft Publisher sits in the middle ground between simple word processors and professional design software.
- It offers more design features than basic word processors, such as Microsoft Word, but it is not as feature-rich as professional software like Adobe InDesign or QuarkXPress.
- Publisher is generally considered easier to learn and use than professional design software, making it a suitable choice for individuals and small businesses with limited design experience.
- While it may lack some advanced features found in professional software, Publisher provides sufficient tools for creating high-quality documents for most everyday purposes.
Key Features of Microsoft Publisher
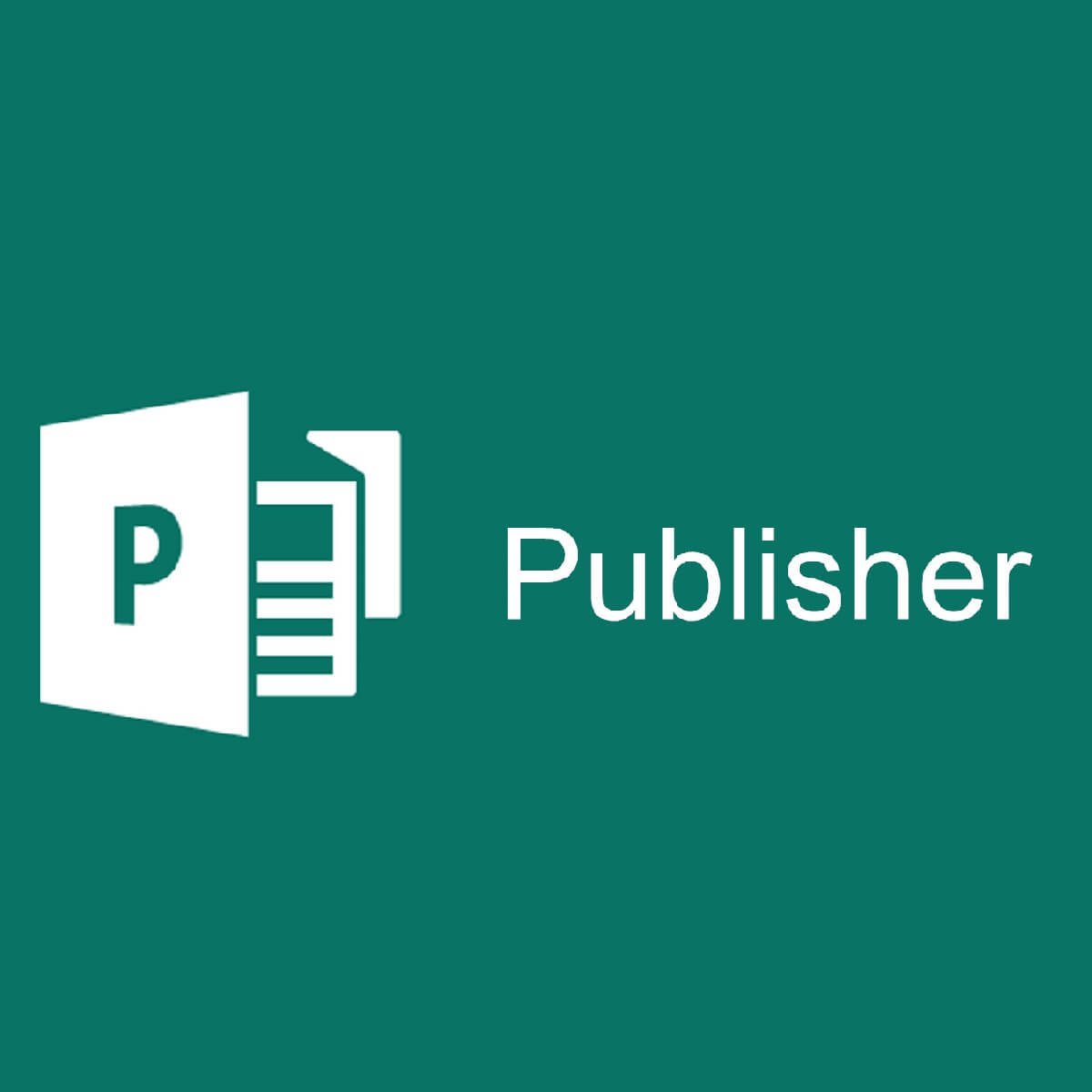
Microsoft Publisher is a desktop publishing application designed to help users create professional-looking documents, such as brochures, newsletters, flyers, and more. Its user-friendly interface and robust features make it a popular choice for individuals and businesses alike.
Document Creation and Layout, Microsoft publisher
Publisher provides a comprehensive set of tools for creating and designing various types of documents. Its intuitive interface allows users to easily add text, images, and other elements to their publications.
- Templates: Publisher offers a wide range of pre-designed templates for various document types, such as brochures, newsletters, flyers, and more. These templates provide a starting point for users and help them create professional-looking documents quickly. For example, a user can select a template for a business card and then customize it with their company logo, contact information, and other details.
- Page Layout: Publisher allows users to control the layout of their documents by adjusting margins, columns, and page orientation. This flexibility enables users to create visually appealing documents that effectively communicate their message. For instance, a user can create a newsletter with multiple columns to accommodate different types of content, such as articles, images, and advertisements.
- Text Formatting: Publisher offers extensive text formatting options, including font styles, sizes, colors, and alignment. Users can easily create visually appealing and readable text by applying different formatting styles. For example, a user can use bold and italic fonts to emphasize specific words or phrases in their document.
- Image Editing: Publisher allows users to insert and edit images within their documents. This includes cropping, resizing, rotating, and applying various effects to images. Users can enhance the visual appeal of their documents by adding high-quality images. For instance, a user can add a company logo to a brochure and then adjust its size and position to fit the design.
Content Management
Publisher offers a range of features for managing and organizing the content of documents. These features help users streamline the document creation process and ensure consistency in their publications.
- Master Pages: Publisher allows users to create master pages that contain elements that will appear on every page of a document, such as headers, footers, and page numbers. This helps users maintain consistency in their publications and save time by avoiding repetitive tasks. For example, a user can create a master page for a newsletter with a company logo in the header and page numbers in the footer. This master page will then be applied to all pages of the newsletter.
- Text Boxes: Publisher allows users to create text boxes to contain and format text independently of the surrounding page layout. This enables users to create flexible layouts and organize content in a visually appealing way. For example, a user can create a text box to highlight a specific quote or statistic in a brochure.
- Tables: Publisher provides tools for creating and formatting tables to organize data and information. Users can easily add rows and columns to tables, adjust cell widths and heights, and apply different formatting styles. For example, a user can create a table to display pricing information for different products or services in a brochure.
- Drawing Tools: Publisher offers a range of drawing tools for creating shapes, lines, and other graphical elements. These tools can be used to add visual interest to documents and enhance their overall appeal. For example, a user can draw a simple diagram to illustrate a process or concept in a newsletter.
Printing and Publishing
Publisher provides features for printing and publishing documents in various formats. These features allow users to share their creations with others and ensure high-quality output.
- Print Preview: Publisher offers a print preview feature that allows users to view how their document will look when printed. This helps users identify any layout issues or formatting errors before printing. For example, a user can use print preview to ensure that all margins and text are properly aligned before printing a brochure.
- Export Options: Publisher allows users to export their documents in various formats, including PDF, JPEG, and GIF. This enables users to share their documents with others who may not have access to Publisher. For example, a user can export a brochure as a PDF file to send to potential clients.
- Online Publishing: Publisher offers tools for publishing documents online. Users can create websites and online publications using Publisher’s built-in features. This allows users to share their content with a wider audience. For example, a user can create an online newsletter using Publisher and then publish it to a website or social media platform.
Collaboration and Sharing
Publisher provides features for collaborating with others on documents and sharing them with a wider audience.
- Collaboration Features: Publisher offers basic collaboration features, allowing users to share documents with others and track changes. This enables multiple users to work on a document simultaneously and ensure everyone is working with the latest version. For example, a team of designers can collaborate on a brochure using Publisher’s sharing and tracking features.
- Sharing Options: Publisher allows users to share documents in various ways, including email, cloud storage, and social media platforms. This makes it easy to share documents with others and reach a wider audience. For example, a user can share a newsletter on social media to promote their business or organization.
Creating and Designing Publications
Microsoft Publisher provides a user-friendly environment for creating various publications, from simple flyers to professional brochures. This section explores the process of creating a basic publication, designing visually appealing content, and leveraging templates and pre-designed elements.
Creating a Basic Publication
Creating a basic publication in Microsoft Publisher is straightforward. Here’s a step-by-step guide:
- Launch Microsoft Publisher: Open the application from your computer’s start menu or program list.
- Select a Publication Type: Choose the publication type that best suits your needs. Publisher offers a wide range of options, including flyers, brochures, newsletters, postcards, and more.
- Choose a Template (Optional): Publisher provides a variety of pre-designed templates to jumpstart your project. Select a template that aligns with your publication’s style and purpose.
- Add Content: Insert text, images, and other elements into your publication. You can use Publisher’s built-in tools to format text, add borders, and adjust image sizes.
- Customize Design: Experiment with different color schemes, fonts, and layouts to create a visually appealing design. Publisher offers a range of design tools to enhance your publication’s appearance.
- Save and Print: Once you’re satisfied with your publication, save it and print it using Publisher’s print options.
Designing Visually Appealing Publications
Designing a visually appealing publication involves considering various factors, including color schemes, typography, images, and layout.
- Color Schemes: Select a color scheme that aligns with your publication’s purpose and target audience. Use color theory to create visually appealing combinations that evoke specific emotions or convey messages.
- Typography: Choose fonts that are easy to read and complement your publication’s style. Use different font sizes and weights to create visual hierarchy and emphasize key information.
- Images: Select high-quality images that enhance your publication’s message and appeal to your target audience. Ensure images are relevant, visually appealing, and appropriately sized for your layout.
- Layout: Arrange content in a visually balanced and organized manner. Use white space effectively to create visual breaks and improve readability. Ensure elements are aligned consistently and maintain a consistent flow throughout the publication.
Using Templates and Pre-designed Elements
Publisher provides a range of templates and pre-designed elements to streamline the design process and enhance your publications.
- Templates: Publisher offers a wide selection of templates for various publication types. Templates provide pre-designed layouts, color schemes, and fonts to help you get started quickly. You can customize templates to fit your specific needs.
- Pre-designed Elements: Publisher includes a library of pre-designed elements, such as clip art, icons, and shapes. These elements can be used to add visual interest, enhance readability, and reinforce your publication’s message. You can search for specific elements or browse through Publisher’s collection.
Working with Text and Images: Microsoft Publisher
Microsoft Publisher empowers you to effectively blend text and images, creating visually appealing and informative publications. This section delves into the tools and techniques for manipulating both elements, enhancing your design capabilities.
Text Formatting and Manipulation
Text formatting in Microsoft Publisher provides a wide range of options for controlling the appearance and structure of your content.
- Font Styles: Publisher offers a vast library of fonts, allowing you to choose styles that align with your publication’s tone and purpose. You can adjust font size, weight (bold, light), italics, and underlining to emphasize specific words or phrases.
- Paragraph Formatting: Control the spacing and alignment of your text. Indent paragraphs, adjust line spacing, and align text to the left, right, center, or justify. These options enhance readability and visual appeal.
- Text Effects: Publisher offers a variety of text effects, such as shadows, glows, and Artikels, to add visual interest and depth to your text. These effects can make your text stand out and draw the reader’s attention.
- Text Boxes: Text boxes allow you to place text anywhere on your page and control its size, shape, and orientation. You can use text boxes to create headlines, captions, or sidebars, adding structure and visual variety to your publications.
Image Importing, Editing, and Arranging
Microsoft Publisher offers robust image handling capabilities, allowing you to import, edit, and arrange images seamlessly within your publications.
- Importing Images: You can import images from various sources, including your computer, the web, or online stock photo libraries. Publisher supports a wide range of image formats, ensuring compatibility with most image files.
- Image Editing: Publisher provides basic image editing tools, such as cropping, resizing, and adjusting brightness and contrast. These tools allow you to refine images to fit your design requirements and enhance their visual appeal.
- Image Arrangement: You can arrange images within your publications using tools like “Wrap Text,” which allows you to position text around images. You can also use image alignment options to control the placement of images relative to other elements on your page.
Text and Image Manipulation Techniques
The following table illustrates various text and image manipulation techniques in Microsoft Publisher, highlighting their applications and benefits:
| Technique | Description | Application | Benefits |
|---|---|---|---|
| Font Selection | Choosing the appropriate font style, size, and weight | Headline design, body text, captions | Enhances readability, sets the tone, improves visual appeal |
| Paragraph Formatting | Controlling spacing, alignment, and indentation | Creating clear and organized content | Improves readability, enhances visual flow, adds structure |
| Text Effects | Adding shadows, glows, and Artikels to text | Highlighting key phrases, adding visual interest | Draws attention, enhances visual appeal, creates emphasis |
| Image Cropping | Removing unwanted portions of an image | Focusing on specific elements, improving composition | Improves visual appeal, highlights key details, creates a cleaner look |
| Image Resizing | Adjusting the size of an image | Fitting images into specific spaces, maintaining aspect ratio | Ensures images fit the layout, avoids distortion, optimizes image size |
| Image Wrap Text | Positioning text around an image | Creating engaging layouts, combining text and images | Enhances visual interest, adds visual balance, improves readability |
Using Templates and Themes
Templates and themes in Microsoft Publisher are powerful tools that simplify the design process and help you create professional-looking publications. They offer pre-designed layouts, color schemes, and fonts, allowing you to focus on the content rather than the visual aspects.
Templates
Templates are pre-designed documents that serve as starting points for various types of publications. They provide a ready-made layout with placeholders for your content, making it easy to create brochures, newsletters, flyers, and more.
- Brochures: These templates typically have three panels, offering space for showcasing products, services, or events.
- Newsletters: Newsletter templates often include sections for headlines, articles, and contact information, facilitating the creation of informative publications.
- Flyers: Flyer templates are designed to be eye-catching and attention-grabbing, ideal for promoting events, sales, or announcements.
- Calendars: Calendar templates provide a pre-formatted structure for creating monthly or yearly calendars with space for important dates and events.
- Business Cards: Business card templates offer a variety of designs, ensuring a professional and consistent look for your contact information.
Themes
Themes are sets of design elements that include color schemes, fonts, and graphics. They allow you to create a consistent look and feel across multiple publications, ensuring brand consistency and visual appeal. Themes provide a quick and easy way to change the appearance of your document, making it visually appealing and aligned with your desired style.
Benefits and Drawbacks of Using Templates
| Benefits | Drawbacks |
|---|---|
| Saves time and effort by providing pre-designed layouts. | May limit creativity and flexibility in design. |
| Ensures professional and consistent design. | May not be suitable for all types of publications. |
| Provides a starting point for customization. | May require significant customization to meet specific needs. |
Advanced Features and Functionality
Microsoft Publisher offers a range of advanced features that can significantly enhance the creation and management of publications. These features provide users with greater control over their projects, enabling them to automate tasks, personalize content, and create sophisticated designs.
Mail Merge
Mail merge is a powerful feature that allows you to personalize and automate the creation of multiple documents, such as letters, envelopes, labels, and more. It combines a data source, which contains information about recipients, with a template document, which contains the basic layout and content. By merging these two components, you can generate individual documents for each recipient, incorporating their specific details.
- Creating a Data Source: A data source can be created in various formats, including Excel spreadsheets, Access databases, and text files. It typically contains fields such as names, addresses, email addresses, and other relevant information.
- Designing the Template Document: The template document should include the basic layout and content of the publication. It should also contain merge fields, which are placeholders that will be replaced with data from the data source.
- Merging the Data: Once the data source and template document are prepared, you can use the mail merge feature to combine them. Publisher will then generate individual documents for each recipient, replacing the merge fields with the corresponding data from the data source.
For example, you could use mail merge to create personalized invitations for a party. You would create a data source with the names and addresses of your guests and a template document with the invitation design. By merging these two components, you could generate individual invitations for each guest, incorporating their names and addresses.
Microsoft Publisher is a versatile tool for creating professional-looking documents, but it can also be useful for managing small business tasks like creating invoices or tracking expenses. If you need a more robust solution for handling payroll, consider exploring a dedicated payroll system that can automate calculations, manage tax deductions, and generate reports.
Once you have your payroll system set up, you can easily use Microsoft Publisher to create visually appealing paychecks or employee communication materials.
Data Connections
Data connections allow you to link your Publisher publications to external data sources, such as databases, spreadsheets, and web services. This enables you to dynamically update the content of your publications with real-time information.
- Connecting to Data Sources: You can establish data connections to various data sources, including Excel spreadsheets, Access databases, and web services. Publisher provides tools for configuring the connection and specifying the data to be retrieved.
- Using Data in Publications: Once a data connection is established, you can use the retrieved data in your publications. You can insert data fields, tables, and charts, which will dynamically update with changes in the data source.
For instance, you could create a newsletter that displays the latest news from a website. You would establish a data connection to the website’s RSS feed and use data fields to display the headlines and links to the articles. As new articles are published on the website, the newsletter will automatically update with the latest information.
Custom Objects
Custom objects provide the flexibility to create and insert unique elements into your publications. These objects can be anything from simple shapes and lines to complex graphics and diagrams.
- Creating Custom Objects: Publisher offers tools for creating custom objects using shapes, lines, text, and other elements. You can also import objects from other applications, such as Adobe Illustrator or CorelDRAW.
- Using Custom Objects: Once created, custom objects can be inserted into your publications and customized further. You can change their size, color, position, and other properties to match your design needs.
For example, you could create a custom object to represent a company logo. You could then insert this object into your publications to ensure consistent branding across all your marketing materials.
Publishing and Sharing Publications
Once you’ve meticulously crafted your publication in Microsoft Publisher, the next step is to share it with the world. This involves choosing the most appropriate method for distributing your work, whether it’s for print or online viewing.
Publishing Methods
Microsoft Publisher provides a variety of options for publishing your creations. Here are some of the most common methods:
- Print: This is the traditional method of publishing, where you create physical copies of your publication. Publisher offers various print settings to ensure high-quality output. You can choose from different paper sizes, orientations, and print resolutions to suit your needs.
- PDF: Creating a PDF (Portable Document Format) is a versatile option that allows you to share your publication electronically. PDFs retain the original formatting and layout of your publication, ensuring consistency across different devices and operating systems.
- Web Page: Publisher allows you to export your publication as a web page, making it easily accessible online. You can choose from various web page templates and customize the appearance to match your brand.
- Email: You can send your publication directly as an email attachment, allowing recipients to view it on their computers or mobile devices. Publisher offers various email settings to ensure your publication is delivered correctly.
Exporting Publications
Publisher offers a wide range of export options to cater to different needs. Here are some common formats:
- PDF: This is the most common format for sharing publications electronically. It preserves the original formatting and layout, ensuring consistency across devices.
- Word Document (.docx): This option allows you to edit your publication in Microsoft Word, offering flexibility for further modifications.
- Image Formats (JPEG, PNG, GIF): These formats are suitable for sharing your publication online or on social media platforms.
- Web Page (HTML): This option allows you to create a web page from your publication, making it easily accessible online.
Sharing Publications
Once you’ve published your work, you can share it with your audience through various channels. Here are some common methods:
- Print: You can distribute printed copies of your publication through mail, hand delivery, or at events.
- Email: Sending your publication as an email attachment is a convenient way to share it with individuals or groups.
- Website: You can upload your publication to your website, making it easily accessible to a wider audience.
- Social Media: Share your publication on social media platforms like Facebook, Twitter, or Instagram, reaching a large audience.
- Cloud Storage: Services like Google Drive, Dropbox, or OneDrive allow you to store and share your publications online, making them accessible from anywhere.
Tips and Tricks for Efficient Use
Mastering Microsoft Publisher is about more than just knowing the features; it’s about working smarter, not harder. By incorporating these tips and tricks into your workflow, you can streamline your design process, save time, and create professional-looking publications with ease.
Keyboard Shortcuts
Keyboard shortcuts can significantly speed up your workflow in Publisher. They allow you to perform common actions quickly without navigating through menus.
- Ctrl + N: Create a new publication.
- Ctrl + O: Open an existing publication.
- Ctrl + S: Save the current publication.
- Ctrl + Z: Undo the last action.
- Ctrl + Y: Redo the last action.
- Ctrl + C: Copy selected content.
- Ctrl + V: Paste copied content.
- Ctrl + X: Cut selected content.
- Ctrl + A: Select all content.
- Ctrl + F: Find text within the publication.
- Ctrl + H: Replace text within the publication.
Using the Task Pane
The Task Pane is a valuable tool for organizing your workflow and accessing commonly used features.
- Quick Access Toolbar: The Quick Access Toolbar, located at the top left of the screen, can be customized to include your most frequently used commands, such as “Save,” “Undo,” and “Redo.” You can add or remove buttons from this toolbar by right-clicking on it and selecting “Customize Quick Access Toolbar.”
- Design Tasks: The Design Tasks pane provides a quick and easy way to access common design features, such as changing the page layout, adding text boxes, and inserting images. To access this pane, click on the “Design” tab in the ribbon and then click on the “Task Pane” button.
- Find and Replace: The Find and Replace feature can be accessed from the Task Pane by clicking on the “Home” tab and then selecting “Find and Replace” from the “Editing” group. This feature allows you to quickly search for and replace specific text within your publication.
Utilizing Templates and Themes
Templates and themes can save you time and effort by providing pre-designed layouts and color schemes.
- Templates: Publisher offers a wide range of templates for different types of publications, including brochures, newsletters, flyers, and calendars. To access these templates, click on the “File” tab and then select “New.” You can then browse through the available templates or search for specific templates by .
- Themes: Themes provide a consistent look and feel for your publication by applying pre-defined color palettes, fonts, and effects. To apply a theme, click on the “Design” tab and then select the desired theme from the “Themes” group.
Working with Text and Images
- Text Wrap: Text wrap allows you to position text around images and other objects. To wrap text around an object, select the object and then click on the “Layout Options” button in the “Format” tab. You can then choose from different text wrap options, such as “Square,” “Tight,” and “Through.”
- Image Placement: When inserting images, use the “Wrap Text” options to control how the image interacts with surrounding text. Experiment with different options to find the most visually appealing arrangement.
- Image Editing: Publisher’s built-in image editing tools allow you to make basic adjustments to your images, such as cropping, resizing, and adjusting brightness and contrast. To access these tools, select the image and then click on the “Picture Tools” tab.
Using Styles
Styles can help you maintain a consistent look and feel throughout your publication.
- Paragraph Styles: Paragraph styles allow you to define formatting for paragraphs, such as font, size, color, and spacing. To create a paragraph style, click on the “Home” tab and then select “Styles” from the “Styles” group.
- Character Styles: Character styles allow you to define formatting for characters, such as font, size, color, and effects. To create a character style, click on the “Home” tab and then select “Styles” from the “Styles” group.
Mastering Layers
Layers allow you to organize your publication’s elements, making it easier to edit and manage complex designs.
- Creating Layers: To create a new layer, click on the “Home” tab and then select “Arrange” from the “Drawing Tools” group. Then, select “New Layer.”
- Moving Objects Between Layers: You can move objects between layers by selecting the object and then dragging it to the desired layer in the Layers pane.
- Locking Layers: Locking layers prevents accidental changes to objects on that layer. To lock a layer, click on the “Lock” icon in the Layers pane.
Leveraging the Design Tools
- Color Palette: The color palette allows you to create and manage color schemes for your publication. To access the color palette, click on the “Design” tab and then select “Colors” from the “Themes” group.
- Font Palette: The font palette allows you to create and manage font styles for your publication. To access the font palette, click on the “Home” tab and then select “Fonts” from the “Font” group.
- Effects: Publisher offers a variety of effects that can be applied to text and images, such as shadows, glows, and bevels. To access these effects, select the object and then click on the “Picture Effects” button in the “Format” tab.
Optimizing for Print and Digital
- Print Resolution: When preparing your publication for print, ensure that images are at a high enough resolution (at least 300 dpi) to prevent pixelation.
- Digital File Formats: For online sharing, consider exporting your publication in a web-friendly format like PDF or JPEG.
- File Size: Keep file sizes manageable for efficient online sharing. Use optimization tools to reduce image file sizes without sacrificing quality.
Resources and Further Learning
Microsoft Publisher is a powerful tool for creating professional-looking publications, and there are numerous resources available to help you master its features and enhance your skills. Whether you’re a beginner or an experienced user, exploring these resources can unlock new possibilities and expand your knowledge.
Official Documentation and Tutorials
The Microsoft website offers a wealth of information about Publisher, including comprehensive documentation, interactive tutorials, and helpful guides. This official resource provides a solid foundation for learning the basics, exploring advanced features, and troubleshooting common issues.
- Microsoft Publisher Help: This section offers detailed explanations of Publisher’s features, step-by-step instructions for common tasks, and troubleshooting tips. You can access this resource directly from within the Publisher application or online.
- Microsoft Learn: Microsoft Learn provides a curated collection of free, interactive courses and modules on various Microsoft products, including Publisher. These courses offer hands-on learning experiences and cover topics ranging from beginner to advanced.
- Microsoft Publisher Blog: This blog features articles, tips, and tricks from Microsoft experts, providing insights into new features, best practices, and creative inspiration for using Publisher.
Community Forums and Online Resources
Connecting with other Publisher users can provide valuable insights, solutions to specific problems, and inspiration for creative projects. Numerous online forums and communities offer a platform for sharing knowledge, asking questions, and collaborating with fellow users.
- Microsoft Publisher Forums: This official forum provides a space for users to ask questions, share experiences, and find solutions to common challenges. You can search for existing threads or create a new topic to connect with other Publisher users.
- Reddit’s r/MicrosoftPublisher: This subreddit is a dedicated community for Microsoft Publisher users, where you can find discussions, tips, and resources related to the software.
- Online Tutorials and Videos: Many websites and platforms, such as YouTube, offer free tutorials and videos on Microsoft Publisher. These resources can provide visual demonstrations of techniques, offer creative inspiration, and help you learn new features.
Recommended Books and Online Courses
For advanced users seeking to deepen their understanding of Publisher’s capabilities and explore specialized techniques, several books and online courses provide comprehensive guidance and in-depth knowledge.
- “Microsoft Publisher 2019: The Complete Guide” by Greg Harvey: This book offers a comprehensive guide to Microsoft Publisher 2019, covering its features, tools, and techniques in detail. It provides practical examples, step-by-step instructions, and troubleshooting tips.
- “Microsoft Publisher 2019: A Comprehensive Guide” by John Mueller: This book offers a detailed explanation of Publisher’s features, tools, and techniques, with a focus on practical applications and real-world examples. It covers topics such as creating brochures, newsletters, and other professional publications.
- “Mastering Microsoft Publisher” by Michael Miller: This book provides a comprehensive guide to Microsoft Publisher, covering its features, tools, and techniques in detail. It offers practical examples, step-by-step instructions, and troubleshooting tips.
- “Microsoft Publisher 2019: The Complete Guide” by Greg Harvey: This book offers a comprehensive guide to Microsoft Publisher 2019, covering its features, tools, and techniques in detail. It provides practical examples, step-by-step instructions, and troubleshooting tips.
Final Summary
With its intuitive interface, versatile features, and extensive library of templates, Microsoft Publisher empowers users to create professional-looking publications without the need for specialized design skills. Whether you’re creating marketing materials, educational resources, or personal projects, Publisher provides the tools to achieve your goals and make a lasting impression.
