AutoCAD software, a cornerstone of design and engineering, empowers professionals to create intricate drawings, models, and plans with unparalleled precision. From its humble beginnings in the 1980s, AutoCAD has evolved into a sophisticated tool utilized across diverse industries, revolutionizing the way we design and visualize the world around us.
Table of Contents
AutoCAD’s versatility extends to architectural blueprints, mechanical designs, electrical schematics, and countless other applications. Its intuitive interface and powerful tools enable users to seamlessly transition between 2D and 3D environments, fostering a collaborative and dynamic design process. Whether you’re a seasoned architect, a meticulous engineer, or a budding designer, AutoCAD provides the essential tools to bring your ideas to life.
AutoCAD Interface and Tools: Autocad Software
AutoCAD’s interface is designed to be intuitive and user-friendly, providing a comprehensive set of tools for creating and editing 2D and 3D drawings. Understanding the interface and tools is essential for efficient and effective use of the software.
AutoCAD User Interface
The AutoCAD user interface consists of several key components:
- Ribbon: The Ribbon is located at the top of the screen and contains various tabs with different functionalities. Each tab contains a collection of panels that group related tools. For example, the “Home” tab contains tools for drawing, modifying, and annotating objects.
- Command Line: The Command Line is located at the bottom of the screen and allows you to enter commands directly. It’s a powerful tool for experienced users and provides an alternative to using the Ribbon.
- Drawing Area: The Drawing Area is the central workspace where you create and edit your drawings. It’s a virtual space where you can place and manipulate objects.
- Toolbars: Toolbars are customizable groups of tools that can be docked or floated around the screen. They provide quick access to frequently used commands.
- Status Bar: The Status Bar is located at the bottom of the screen and displays information about the current drawing, such as coordinates, snap settings, and object properties.
Fundamental Drawing Tools
AutoCAD provides a wide range of drawing tools to create various geometric shapes and objects. Here are some fundamental tools:
- Line: Creates straight lines by defining two points. You can use the “Line” command or click the “Line” icon on the Ribbon.
- Arc: Creates curved segments by defining a center point, radius, and start and end angles. You can use the “Arc” command or click the “Arc” icon on the Ribbon.
- Circle: Creates circular shapes by defining a center point and radius. You can use the “Circle” command or click the “Circle” icon on the Ribbon.
- Rectangle: Creates rectangular shapes by defining two opposite corners. You can use the “Rectangle” command or click the “Rectangle” icon on the Ribbon.
- Polyline: Creates multiple connected lines and arcs. You can use the “Polyline” command or click the “Polyline” icon on the Ribbon.
- Spline: Creates smooth curves by defining multiple points. You can use the “Spline” command or click the “Spline” icon on the Ribbon.
Creating Basic Geometric Shapes
Here’s a step-by-step guide on creating basic geometric shapes in AutoCAD:
Creating a Line
1. Select the “Line” command from the Ribbon or type “line” in the Command Line.
2. Click on the starting point of the line in the Drawing Area.
3. Click on the ending point of the line.
4. Press Enter to complete the line.
Creating a Circle
1. Select the “Circle” command from the Ribbon or type “circle” in the Command Line.
2. Click on the center point of the circle in the Drawing Area.
3. Enter the radius of the circle in the Command Line or click on a point to define the radius.
4. Press Enter to complete the circle.
Creating a Rectangle
1. Select the “Rectangle” command from the Ribbon or type “rect” in the Command Line.
2. Click on the first corner of the rectangle in the Drawing Area.
3. Click on the opposite corner of the rectangle.
4. Press Enter to complete the rectangle.
Creating a Polyline
1. Select the “Polyline” command from the Ribbon or type “pline” in the Command Line.
2. Click on the starting point of the polyline in the Drawing Area.
3. Click on subsequent points to define the line segments.
4. To create an arc, type “a” and then define the arc’s center point, radius, and start and end angles.
5. Press Enter to complete the polyline.
AutoCAD Customization and Extensions
AutoCAD offers a wealth of customization options, allowing users to tailor the software to their specific needs and workflows. Additionally, AutoCAD extensions, also known as add-ins or plug-ins, provide a way to enhance the software’s capabilities and streamline various tasks.
Customization Options
AutoCAD provides a wide range of customization options, enabling users to personalize their working environment and optimize their workflow. These options include:
- Workspaces: Workspaces allow users to create and save different configurations of toolbars, menus, and other interface elements, catering to specific tasks or project types. For example, a user might create a workspace for architectural design, another for mechanical engineering, and a third for drafting.
- Toolbars: Toolbars can be customized by adding, removing, or rearranging tools based on user preferences. This allows users to quickly access frequently used tools without having to navigate through menus.
- Keyboard Shortcuts: Users can assign custom keyboard shortcuts to commands, enabling faster execution of commonly used functions. This can significantly increase efficiency, especially for repetitive tasks.
- Ribbon Customization: The Ribbon interface, introduced in AutoCAD 2009, can be customized to display specific tabs and panels relevant to the user’s workflow. This allows for a more focused and streamlined interface.
- Command Aliases: Users can create aliases for commands, using shorter or more memorable names to execute commands more efficiently. For example, a user might create an alias “dr” for the “Draw” command.
AutoCAD Extensions
AutoCAD extensions are software programs that extend the functionality of AutoCAD, offering specialized tools and features not included in the base software. They can enhance productivity, automate tasks, and provide access to advanced capabilities. Here are some key benefits of using AutoCAD extensions:
- Enhanced Functionality: Extensions add specialized tools and features to AutoCAD, expanding its capabilities beyond the base software. For example, extensions might provide tools for specific industries, such as architectural design, mechanical engineering, or electrical design.
- Increased Efficiency: Extensions can automate repetitive tasks, saving time and effort. This can significantly increase productivity, especially for large or complex projects.
- Improved Workflow: Extensions can integrate seamlessly with AutoCAD, streamlining workflows and improving overall efficiency. For example, an extension might automate the process of creating detailed drawings from a 3D model.
- Access to Advanced Features: Extensions can provide access to advanced features not available in the base AutoCAD software. This can be particularly useful for users who need specialized tools for specific tasks.
Popular AutoCAD Extensions, Autocad software
Here are some popular AutoCAD extensions and their functionalities:
- Autodesk Vault: Autodesk Vault is a data management solution that integrates with AutoCAD, providing tools for managing files, revisions, and design data. It helps streamline collaboration and ensures data consistency across projects.
- Autodesk Civil 3D: Autodesk Civil 3D is a specialized extension for civil engineering design, offering tools for creating and analyzing site plans, roadways, and other civil infrastructure elements. It includes features for surveying, surface modeling, and drainage design.
- Autodesk Inventor: Autodesk Inventor is a 3D mechanical design software that integrates with AutoCAD. It allows users to create and analyze 3D models, generate drawings, and simulate assemblies. It provides advanced tools for mechanical engineering design.
- Autodesk Revit: Autodesk Revit is a building information modeling (BIM) software that integrates with AutoCAD. It allows users to create and manage building models, including architectural, structural, and MEP (mechanical, electrical, and plumbing) systems. It provides tools for collaboration and data sharing among project stakeholders.
AutoCAD Industry Standards and Certifications
AutoCAD is a widely used software in various industries, leading to the development of industry standards and certifications to ensure quality and competency among users. This section explores the industry standards related to AutoCAD usage and the significance of AutoCAD certifications.
Industry Standards
Industry standards for AutoCAD usage ensure consistency and interoperability across projects and organizations. These standards cover various aspects, including:
- File formats: AutoCAD uses the Drawing Interchange Format (DXF) and Drawing Database Format (DWG) to ensure compatibility across different versions and platforms. These formats allow for easy sharing and collaboration among users.
- Drawing conventions: Industry standards define conventions for creating drawings, such as line types, text styles, and layer organization. These conventions enhance readability, clarity, and consistency in drawings, making them easier to understand and interpret.
- Data exchange: Standards like the Industry Foundation Classes (IFC) enable seamless data exchange between AutoCAD and other Building Information Modeling (BIM) software. This facilitates collaboration between different disciplines involved in a project.
AutoCAD Certifications
AutoCAD certifications demonstrate proficiency in using AutoCAD software. These certifications are valuable for professionals seeking to enhance their credibility, improve job prospects, and advance their careers.
Benefits of AutoCAD Certifications
AutoCAD certifications offer several benefits to individuals and organizations, including:
- Enhanced credibility: Certifications validate an individual’s knowledge and skills in using AutoCAD, increasing their credibility in the industry.
- Improved job prospects: Employers often prioritize candidates with AutoCAD certifications, as they demonstrate a commitment to professional development and industry standards.
- Increased earning potential: Certified professionals often command higher salaries compared to their non-certified counterparts.
- Enhanced productivity: Certifications help professionals work more efficiently and effectively, leading to increased productivity and project success.
Obtaining AutoCAD Certifications
AutoCAD certifications are offered by Autodesk, the software developer. Individuals can obtain certifications through authorized training centers and online platforms. The certification process typically involves:
- Training: Candidates can enroll in training programs to acquire the necessary knowledge and skills for the certification exam.
- Exam: After completing training, candidates must pass a certification exam that assesses their understanding of AutoCAD principles and functionalities.
- Renewal: AutoCAD certifications typically require periodic renewal to ensure continued proficiency and industry relevance.
AutoCAD Alternatives and Comparisons
AutoCAD, while the industry standard, isn’t the only option for CAD software. Many other powerful and versatile alternatives exist, each with unique strengths and weaknesses. Understanding these alternatives is crucial for choosing the right tool for your specific needs and budget.
Popular AutoCAD Alternatives
This section explores some of the most popular AutoCAD alternatives, offering insights into their features, functionalities, and target user bases.
- BricsCAD: A feature-rich CAD software that offers a familiar AutoCAD-like interface and compatibility with DWG files. It’s known for its affordability and powerful 2D and 3D modeling capabilities. BricsCAD caters to architects, engineers, and designers seeking a cost-effective alternative to AutoCAD.
- DraftSight: A free and user-friendly CAD software that provides basic 2D drafting and design tools. It’s an excellent choice for beginners, hobbyists, and small businesses requiring simple CAD functionalities. DraftSight’s compatibility with DWG files ensures seamless file sharing with AutoCAD users.
- Fusion 360: A cloud-based CAD/CAM/CAE software offering a comprehensive suite of tools for 3D modeling, design, simulation, and manufacturing. Its intuitive interface and integration with other Autodesk products make it a popular choice for product designers, engineers, and makers.
- SolidWorks: A powerful and widely used 3D CAD software known for its advanced modeling capabilities and robust features for creating complex designs. SolidWorks is ideal for engineers, product designers, and manufacturers who need a sophisticated and feature-rich solution.
- Rhino 3D: A powerful 3D modeling software that excels in surface and NURBS modeling. It’s widely used in industrial design, architecture, and jewelry design for its flexibility and precision in creating organic shapes and complex geometries.
Comparing Features and Functionalities
Understanding the key differences between AutoCAD and its alternatives is crucial for making an informed decision. Here’s a comparison of their features and functionalities:
| Feature | AutoCAD | BricsCAD | DraftSight | Fusion 360 | SolidWorks | Rhino 3D |
|---|---|---|---|---|---|---|
| 2D Drafting | Excellent | Excellent | Good | Good | Good | Basic |
| 3D Modeling | Excellent | Excellent | Limited | Excellent | Excellent | Excellent |
| Surface Modeling | Good | Good | Limited | Good | Good | Excellent |
| Rendering | Good | Good | Limited | Excellent | Good | Good |
| Simulation | Limited | Limited | Limited | Excellent | Excellent | Limited |
| CAM Capabilities | Limited | Limited | Limited | Excellent | Excellent | Limited |
| Customization | Excellent | Good | Limited | Good | Good | Good |
| Industry Standards Support | Excellent | Good | Good | Good | Good | Good |
| Price | Expensive | Affordable | Free (Basic Version) | Subscription-based | Expensive | Expensive |
Pros and Cons of AutoCAD Alternatives
This table summarizes the pros and cons of each AutoCAD alternative discussed:
| Alternative | Pros | Cons |
|---|---|---|
| BricsCAD | – Affordable – Feature-rich – Compatible with DWG files – Familiar AutoCAD-like interface |
– Less widely adopted than AutoCAD – May lack some advanced features |
| DraftSight | – Free (Basic Version) – User-friendly – Compatible with DWG files – Good for basic 2D drafting |
– Limited 3D modeling capabilities – Fewer advanced features than AutoCAD |
| Fusion 360 | – Cloud-based, accessible anywhere – Comprehensive suite of tools – Integrated with other Autodesk products – Good for product design and manufacturing |
– Subscription-based – May have a steeper learning curve |
| SolidWorks | – Powerful 3D modeling capabilities – Robust features for complex designs – Widely used in industry |
– Expensive – May require specialized training |
| Rhino 3D | – Excellent for surface and NURBS modeling – Flexible and precise – Widely used in industrial design, architecture, and jewelry design |
– Steep learning curve – Limited 2D drafting capabilities |
Future Trends in AutoCAD
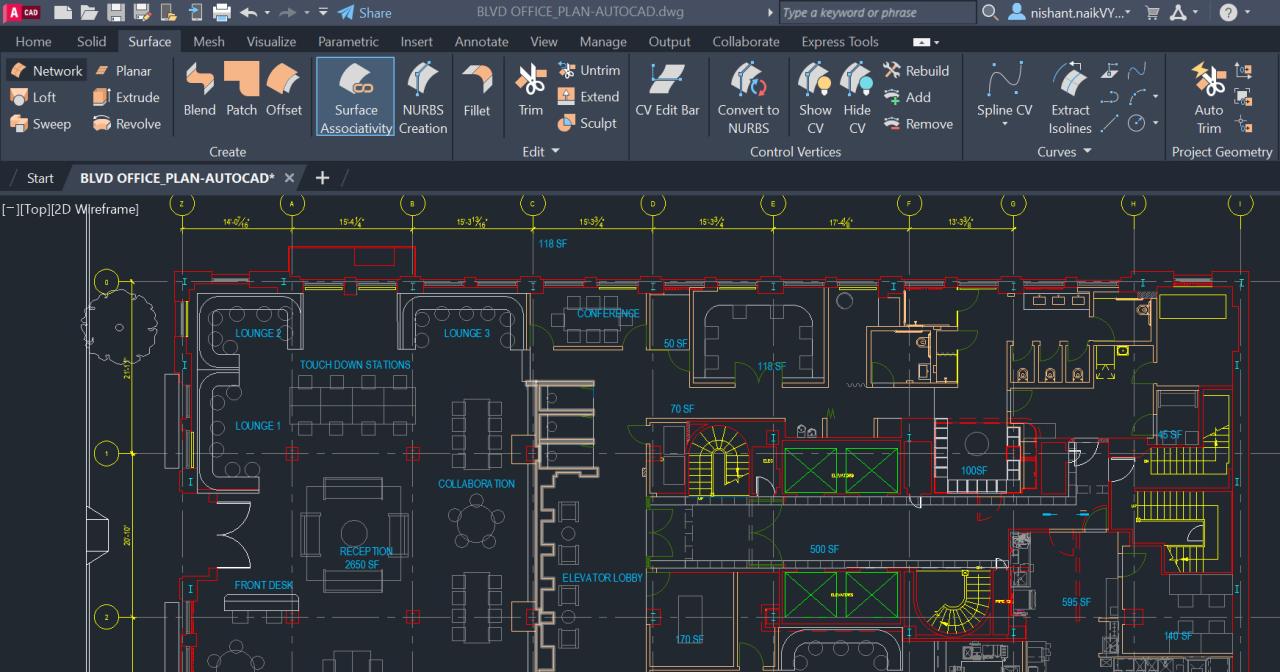
AutoCAD, a cornerstone of the design and engineering world, is constantly evolving. Its future trajectory is intertwined with the broader trends shaping the technological landscape, particularly in the realm of artificial intelligence and machine learning.
Impact of Artificial Intelligence and Machine Learning
AI and ML are poised to revolutionize CAD software, impacting its capabilities and workflows in profound ways.
- Automated Design Generation: AI algorithms can analyze design constraints and user preferences, generating multiple design options. This accelerates the design process, freeing designers from repetitive tasks and enabling them to explore a wider range of possibilities.
- Predictive Modeling: Machine learning models can predict the performance and behavior of designs based on historical data and simulations. This allows for early identification of potential issues and optimization of design choices.
- Enhanced Collaboration: AI-powered tools can facilitate seamless collaboration among design teams, automating tasks like data sharing and version control.
- Personalized Workflows: Machine learning can adapt to individual user preferences and working styles, creating customized workflows that enhance productivity.
Future Direction of AutoCAD
The future of AutoCAD will likely be characterized by a greater emphasis on:
- Integration with Cloud Technologies: Cloud-based platforms will enable seamless access to design data, collaborative tools, and advanced computational capabilities.
- Immersive Design Experiences: Virtual and augmented reality will play a more prominent role in design visualization and interaction, allowing users to experience designs in a more realistic and intuitive manner.
- Sustainable Design Practices: AutoCAD will incorporate tools and features that promote sustainable design principles, such as energy efficiency analysis and material optimization.
- Data-Driven Design: The software will leverage data analytics to gain insights into design performance and user behavior, leading to more informed design decisions.
Case Studies of AutoCAD Usage
AutoCAD has been a staple in the design and engineering world for decades, playing a crucial role in countless projects. To truly understand its impact, let’s delve into real-world examples where AutoCAD has been instrumental in overcoming design challenges and achieving remarkable results.
The Burj Khalifa: A Symphony of Design and Engineering
The Burj Khalifa, the world’s tallest building, stands as a testament to the power of AutoCAD in pushing the boundaries of architectural design.
- Complex Geometry and Structural Integrity: AutoCAD enabled architects to model the intricate geometry of the Burj Khalifa, ensuring structural integrity while optimizing space utilization. The software’s ability to handle complex 3D models was vital in visualizing and analyzing the building’s unique shape.
- Collaboration and Communication: AutoCAD facilitated seamless collaboration among architects, engineers, and contractors, allowing them to share and revise designs in real-time. This ensured efficient communication and minimized errors throughout the construction process.
- Sustainability and Energy Efficiency: AutoCAD’s analysis tools played a crucial role in optimizing the building’s energy efficiency. Architects could simulate wind patterns and solar radiation to design a structure that minimized energy consumption and maximized natural light.
Closure

AutoCAD’s impact on the design and engineering landscape is undeniable. Its continuous evolution, driven by innovation and user feedback, ensures that it remains at the forefront of the industry. With its ability to facilitate collaboration, streamline workflows, and empower users to create stunning visuals, AutoCAD continues to shape the world around us, one design at a time.
AutoCAD is a powerful software for drafting and design, but like any program, it can accumulate temporary files and registry entries over time. To keep your AutoCAD running smoothly, consider using a system cleaner like CCleaner to remove these unnecessary files and optimize your system’s performance.
A clean system will help ensure that AutoCAD runs efficiently and without any hiccups.
